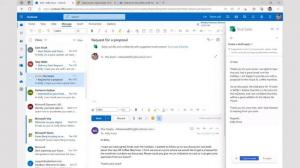Copiați detaliile de performanță în Task Manager în Windows 10
Cum să copiați detaliile de performanță în Windows 10 Task Manager
O caracteristică mai puțin cunoscută a Managerului de activități Windows 10 este capacitatea de a copia detalii de performanță, cum ar fi CPU, memorie, Ethernet etc. și de a le lipi ca informații text. Poate fi util atunci când trebuie să le salvați rapid într-un fișier text sau să le trimiteți printr-un messenger.
Publicitate
Windows 8 și Windows 10 au o nouă aplicație Task Manager. Arată complet diferit în comparație cu Managerul de activități din Windows 7 și are caracteristici diferite.
Managerul de activități din Windows 10 vine cu funcții bune. Poate analiza performanța diferitelor componente hardware și, de asemenea, vă arată toate procesele care rulează în sesiunea dvs. de utilizator, grupate după aplicație sau tip de proces.
Managerul de activități din Windows 10 include un grafic de performanță și calculul impactului la pornire
. Este capabil să controleze ce aplicații se lansează în timpul pornirii. Există o filă specială „Startup” care este concepută pentru gestionați aplicațiile de pornire.
Sfat: vă puteți economisi timp creând o comandă rapidă specială către deschideți Managerul de activități direct în fila Pornire.
De asemenea, este posibil ca Managerul de activități să arate linia de comandă a aplicațiilor din filele Procese, Detalii și Pornire. Când este activat, vă va permite să vedeți rapid din ce folder este lansată o aplicație și care sunt argumentele sale de comandă. Pentru referință, consultați articolul
Afișați linia de comandă în Managerul de activități Windows 10
În plus față de aceste caracteristici grozave, Managerul de activități este capabil arată conștientizarea DPI pentru procese.
Incepand in Windows 10 build 18963, puteți folosi aplicația Task Manager pentru monitorizați temperatura adaptorului grafic discret pe PC-uri și laptopuri.
Pentru a copia detaliile de performanță în Managerul de activități în Windows 10,
-
Deschideți Task Manager. Dacă arată după cum urmează, comutați-l la vizualizarea completă folosind linkul „Mai multe detalii” din colțul din dreapta jos.

- Faceți clic pe Performanţă fila.

- În stânga, faceți clic pe fila verticală din care doriți să copiați informațiile.
- Faceți clic dreapta pe zona de informații sau pe numele filei și selectați Copie din meniul contextual.

- Acum, inserați în Notepad. Veți obține următoarele.

Esti gata! Inca un exemplu:


Asta e!
Articole de interes.
- Monitorizați temperatura GPU în Task Manager în Windows 10
- Modificați viteza de actualizare a datelor pentru Managerul de activități în Windows 10
- Minimizați Managerul de activități în Zona de notificare în Windows 10
- Resetați Managerul de activități la valorile implicite în Windows 10
- Setați fila implicită pentru Managerul de activități în Windows 10
- Afișați linia de comandă în Managerul de activități Windows 10
- Backup Setările Managerului de activități în Windows 10
- Vedeți Conștientizarea DPI în Managerul de activități în Windows 10
- Consumul de energie în Task Manager în Windows 10 Versiunea 1809
- Managerul de activități acum grupează procesele în funcție de aplicație
- Obțineți mai multe detalii despre pornire în Windows Task Manager
- Eliminați intrările moarte din fila Startup din Task Manager
- Cum să deschideți fila Pornire a Managerului de activități direct în Windows 10
- Cum să vezi dacă procesul este pe 32 de biți în fila Detalii a Managerului de activități
- Cum să încheiați rapid un proces cu Task Manager în Windows 10
- Cum să copiați detaliile procesului din Managerul de activități în Windows 10
- Obțineți vechiul Task Manager clasic în Windows 10
- Utilizați ambele Managere de activități simultan în Windows 10 și Windows 8
- Transformați Managerul de activități într-un widget cu caracteristica Vizualizare rezumat
- O modalitate ascunsă de a deschide promptul de comandă din Managerul de activități