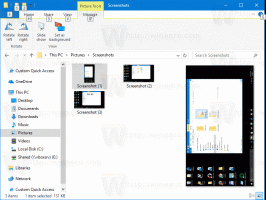Cum să fixați foldere, unități, fișiere sau orice comandă rapidă în bara de activități în Windows 8 și Windows 7
Microsoft a introdus o bară de activități reproiectată în Windows 7, care a scăpat de bara de instrumente Quick Launch. Chiar dacă Lansarea rapidă poate fi repusă, pictogramele mai mari de pe noua bară de activități sunt mai bune pentru rezoluțiile de astăzi. De asemenea, cu noua bară de activități, Microsoft a adăugat fixarea elementelor cu un singur clic. Din păcate, nu totul poate fi fixat în bara de activități. De exemplu, folderele sau unitățile de disc nu pot fi fixate direct și nici fișierele nu pot fi fixate direct. Fixarea elementelor panoului de control, biblioteci, comenzi speciale, de asemenea, nu este ușoară. Din fericire, Winaero are Pinner din bara de activități pentru cititorii noștri.
Există diverse soluții manuale pe care *poți* să le folosești pentru a fixa alte elemente pe care în mod normal nu le poți fixa, cum ar fi crearea unei comenzi rapide pe desktop și apoi fixarea acesteia, dar Pinnerul din bara de activități îl face extrem de ușor de fixat orice. Este o aplicație gratuită, portabilă, care nu necesită instalare și vine cu o interfață ușor de utilizat.
De asemenea, adaugă un meniu contextual pentru foldere, unități și fișiere, astfel încât să puteți face clic dreapta pe el și să alegeți Fixați cu Pinnerul din bara de activități.
De asemenea, acceptă fixarea prin linia de comandă. Pentru a fixa orice element, utilizați această comandă:
TaskbarPinner.exe „calea\la\articol dorit”Utilizatorii de Windows 8 pot folosi Fixați la 8 aplicație care permite fixarea în bara de activități, precum și în ecranul Start.