Cum să faceți backup pentru barele de instrumente din bara de activități în Windows 10
În Windows 10, este posibil să activați diverse bare de instrumente din bara de activități. Puteți utiliza una dintre barele de instrumente predefinite sau puteți crea propria bară de instrumente care va afișa comenzi rapide dintr-un folder de pe unitatea dvs. Să presupunem că într-o zi reinstalezi Windows 10 sau te muți pe un alt PC cu Windows 10, nu ai dori să-ți pierzi toate setările și să o iei de la capăt. Iată cum puteți face backup pentru barele de instrumente din bara de activități în Windows 10 și să le restaurați mai târziu.
Publicitate
Lansarea rapidă este un bun exemplu de bară de instrumente utilă. A fost situat lângă butonul Start în versiunile anterioare de Windows, cum ar fi Windows XP și anterioare. În Windows 10, este dezactivat și ascuns în mod implicit, dar îl puteți activa. Vedea Cum să activați Lansarea rapidă în Windows 10 și Cum să măriți pictogramele Quick Launch în Windows 10.
Puteți activa bare de instrumente suplimentare făcând clic dreapta pe bara de activități. În meniul contextual „Barele de instrumente”, puteți activa
- Legături
- Desktop
- Abordare
Acolo, puteți defini o bară de instrumente personalizată folosind elementul „Bară de instrumente nouă...”.

Barele de instrumente din bara de activități sunt stocate în Registry sub următoarea cheie:
HKEY_CURRENT_USER\Software\Microsoft\Windows\CurrentVersion\Explorer\Streams\Desktop
 Deci, este posibil să le faceți backup.
Deci, este posibil să le faceți backup.
Backup bare de instrumente din bara de activități în Windows 10
- Deschideți Registry Editor.
- Mergi la
HKEY_CURRENT_USER\Software\Microsoft\Windows\CurrentVersion\Explorer\Streams\Desktop
Sfat: vezi cum săriți la cheia de registry dorită cu un singur clic.

- Faceți clic dreapta pe subcheia Desktop din stânga și alegeți „Export” din meniul contextual. Denumiți fișierul ca TaskbarToolbarsBackup.reg sau ceva de genul acesta.
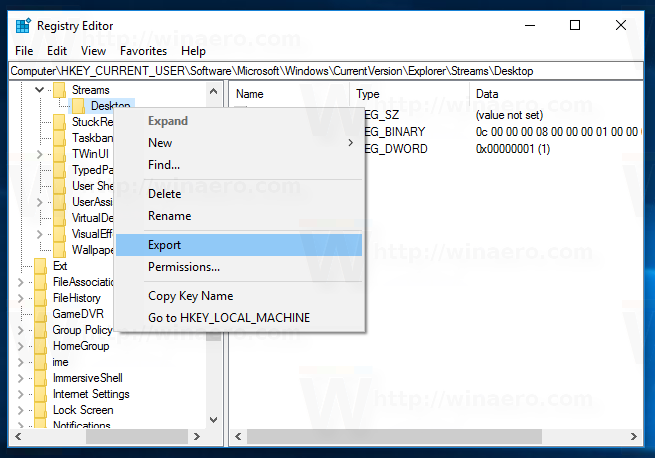
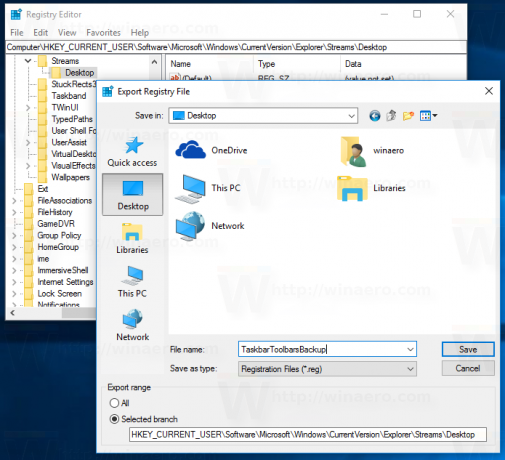
Păstrați fișierul *.reg pe care l-ați exportat pentru a-l utiliza mai târziu când va trebui să restaurați barele de instrumente.
Pentru a-ți economisi timpul, poți creați un fișier batch nou cu urmatorul continut:
@echo dezactivat. reg export hkcu\Software\Microsoft\Windows\CurrentVersion\Explorer\Streams\Desktop "%userprofile%\Desktop\TaskbarToolbarsBackup.reg" /y. pauză
Acest lucru va crea automat fișierul Registry menționat.
Descărcați fișierul batch
Va trebui sa deblocați fișierul batch după ce îl descărcați.
Restaurați barele de instrumente din bara de activități în Windows 10
Pentru a restabili barele de instrumente din bara de activități, trebuie să importați fișierul reg pe care l-ați creat și să reporniți shell-ul Explorer.
- Faceți dublu clic pe fișierul TaskbarToolbarsBackup.reg și confirmați operația de import:
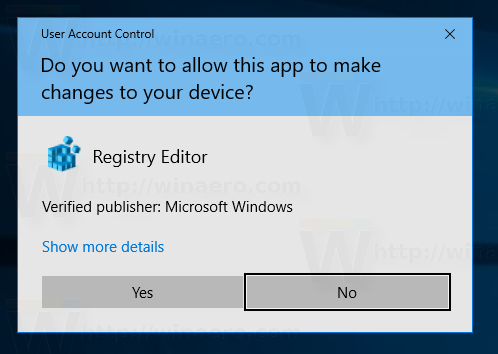
- Reporniți shell-ul Explorer.
Asta e.


