Cum să dezactivați rotația ecranului în Windows 10
Tabletele și convertibilele moderne acceptă rotirea ecranului datorită senzorilor hardware încorporați. Când întoarceți dispozitivul, desktopul acestuia poate schimba afișajul într-o orientare portret sau peisaj. Acest lucru este foarte util, deoarece veți vedea întotdeauna software-ul dvs. din unghiul corect. Există o modalitate de a bloca rotația, astfel încât afișajul va rămâne într-o orientare portret sau peisaj, indiferent de poziția dispozitivului.
Publicitate
Funcția de rotație automată a ecranului este foarte utilă. Cu toate acestea, există o serie de situații în care poate fi enervant. Cel mai bun exemplu este atunci când stai întins în pat cu tableta și citești ceva. Odată ce schimbați puțin unghiul ecranului, dispozitivul schimbă brusc orientarea ecranului. Acest lucru este foarte deranjant. De aceea, poate doriți să blocați temporar rotația ecranului.

În Windows 10, puteți utiliza metodele enumerate mai jos.
Pentru a dezactiva Rotirea ecranului în Windows 10, urmează următoarele instrucțiuni.
- Deschide Centru de acțiune. Puteți atinge pictograma acesteia în bara de sistem (zona de notificare).
- În Centrul de acțiune, atingeți butonul de acțiune rapidă „Blocare rotație” pentru a-l activa.

- Mai târziu, puteți debloca funcția de rotație a ecranului folosind același buton.
Sfat: Dacă aveți o tastatură conectată la dispozitiv, puteți utiliza Victorie + A taste de comandă rapidă pentru a deschide rapid Centrul de acțiuni.
De asemenea, există o tastă rapidă dedicată pentru activarea blocării rotației. Doar apăsați Victorie + O.
Există o serie de metode alternative.
Dezactivați rotația ecranului în setările Windows 10
- Deschide Aplicația Setări.
- Accesați Sistem -> Afișare.
- În dreapta, activează opțiunea Blocare rotație.
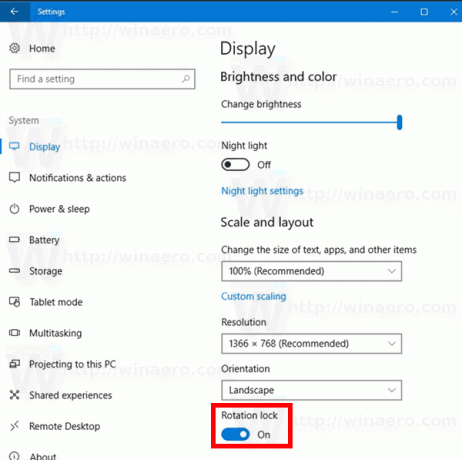
- Funcția de rotație a ecranului este acum dezactivată.
În cele din urmă, dacă este necesar, puteți aplica o modificare a registrului. Iată cum.
Dezactivați rotația ecranului cu o modificare a registrului
Notă: trebuie să fiți conectat cu un cont administrativ a continua.
- Deschide Aplicația Registry Editor.
- Accesați următoarea cheie de registry.
HKEY_LOCAL_MACHINE\SOFTWARE\Microsoft\Windows\CurrentVersion\AutoRotation
Vedeți cum să accesați o cheie de registry cu un singur clic.
- În dreapta, creați o nouă valoare DWORD pe 32 de biți Permite.
Notă: chiar dacă sunteți rulează Windows pe 64 de biți trebuie să creați în continuare o valoare DWORD pe 32 de biți.
Setați datele valorii sale la 1 pentru a activa caracteristica. O valoare de date de 0 o va dezactiva. - Pentru ca modificările efectuate prin modificarea Registrului să intre în vigoare, trebuie să faceți acest lucru Sign out și conectați-vă din nou la contul dvs. de utilizator.
Pentru a economisi timp, puteți descărca următoarele fișiere de registry:
Descărcați fișierele de registru
Asta e!

