Cum să ștergeți istoricul căutărilor din File Explorer în Windows 10
În acest articol, vom vedea cum să ștergem informațiile despre care File Explorer le salvează din căutările introduse anterioare. Există trei metode care pot fi utilizate. Să le revizuim.
Publicitate
File Explorer este aplicația implicită de gestionare a fișierelor, care este inclusă cu Windows începând cu Windows 95. Pe lângă operațiunile de gestionare a fișierelor, Explorer.exe implementează și shell-ul - Desktop, bara de activități, pictograme de pe desktop precum și meniul Start fac parte din aplicația Explorer. Notă: În Windows 10, meniul Start este o aplicație specială UWP, care este integrată în shell. Începând cu Windows 8, File Explorer are interfața de utilizator Ribbon și bara de instrumente cu acces rapid.
Când căutați anumite fișiere, File Explorer salvează interogările de căutare utilizate frecvent. Vedeți următoarea captură de ecran:

Există trei moduri de a șterge istoricul căutărilor din File Explorer. Să le revizuim.
Pentru a elimina interogările de căutare individuale în File Explorer, urmează următoarele instrucțiuni.
- Deschideți acest computer în File Explorer.
- Faceți clic în interiorul casetei de căutare din colțul din dreapta sus pentru a afișa sugestii de căutare. Puteți introduce câteva caractere din sugestia de căutare pentru a o găsi mai rapid.

- Selectați (pasați cursorul cu cursorul mouse-ului sau evidențiați cu tastele săgeți) sugestia dorită și apăsați tasta Del pentru a o elimina.
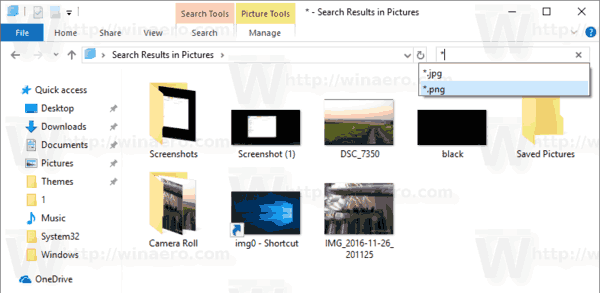
- Selecția va fi eliminată din lista verticală.

Pentru a șterge istoricul căutărilor din File Explorer în Windows 10, urmează următoarele instrucțiuni.
Notă: întregul istoric al căutărilor va fi eliminat.
- Deschideți acest computer în File Explorer.
- Faceți clic în interiorul casetei de căutare din colțul din dreapta sus pentru a afișa fila Panglică Instrumente de căutare.
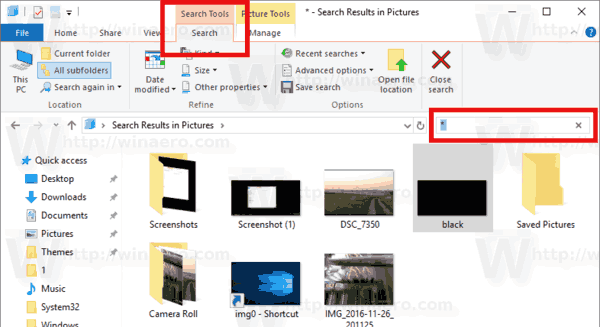
- În interfața de utilizator Ribbon a Explorer, faceți clic Căutări recente, și selectați Sterge istoricul cautarii în meniul derulant al butonului.

Esti gata.
Există o modalitate alternativă de a face același lucru.
Ștergeți manual istoricul File Explorer în Windows 10
- Deschide Aplicația Registry Editor.
- Accesați următoarea cheie de registry.
HKEY_CURRENT_USER\Software\Microsoft\Windows\CurrentVersion\Explorer
Vedeți cum să accesați o cheie de registry cu un singur clic.
- Aici, ștergeți subcheia numită WordWheelQuery.

Asta e.

