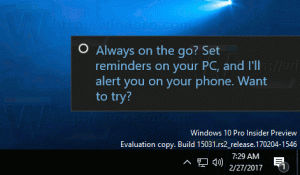Dezactivați adăugarea textului „- Shortcut” pentru comenzi rapide în Windows 11
Iată cum să dezactivați adăugarea textului „- Shortcut” pentru noile comenzi rapide în Windows 11. Când creați o nouă comandă rapidă, sistemul de operare o numește „nume aplicație - comandă rapidă”, astfel încât mulți utilizatori redenumiți comanda rapidă pentru a elimina sufixul adăugat. În schimb, îl puteți dezactiva pur și simplu și economisiți timp.
Publicitate
Windows adaugă sufixul „- shortcut” pentru noile fișiere LNK începând cu Windows 95. În Windows 10, Microsoft a modificat acest comportament, astfel încât adăugarea de text apare după numele aplicației. Anterior, a fost adăugat înainte de numele comenzii rapide, ceea ce era foarte enervant.
Windows 11 urmează cele mai bune practici pentru comportamentul shell-ului. Deci, textul „- shortcut” apare după numele aplicației. Cu toate acestea, încă nu există nicio opțiune GUI pentru a scăpa de ea și a opri Windows să-l adauge. Din fericire, există două metode de dezactivare care implică editarea registrului.
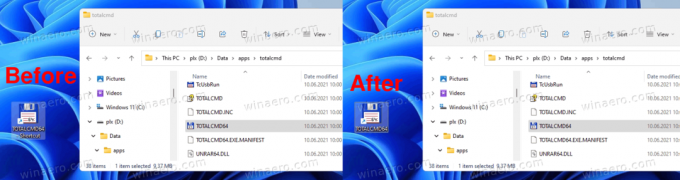
Rețineți că nu ar trebui să amestecați aceste modificări. Ele interferează unul cu celălalt, așa că fie folosiți unul dintre ele.
Cum să dezactivați textul „- Comandă rapidă” în Windows 11
Pentru a dezactiva comenzile rapide din Windows 11 text „- Shortcut”, procedați în felul următor.
- Deschide Editorul Registrului prin apăsarea Victorie + R și intrând
regeditîn dialogul Run. - În panoul din stânga, accesați
HKEY_CURRENT_USER\SOFTWARE\Microsoft\Windows\CurrentVersion\Explorer\NamingTemplatescheie. Dacă nu ai Șabloane de denumire subcheie, apoi creați-o manual. - Acum, în panoul din dreapta, creați un nou ShortcutNameTemplate valoare șir (REG_SZ).
- Faceți dublu clic pe el și setați datele valorii sale la
„%s.lnk”. Sunt necesare oferte!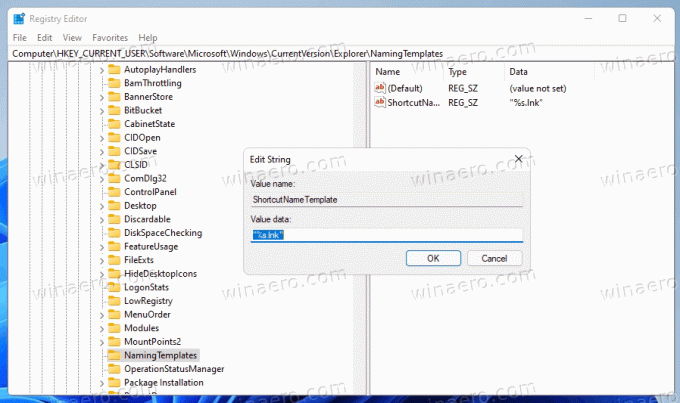
Esti gata! Modificările vor intra în vigoare imediat. Nu trebuie să vă deconectați de la contul dvs. de utilizator sau să reporniți Windows 11. Încercați doar să creați o nouă comandă rapidă pentru un fișier executabil. Windows 11 nu va mai adăuga sufixul „- shortcut”.
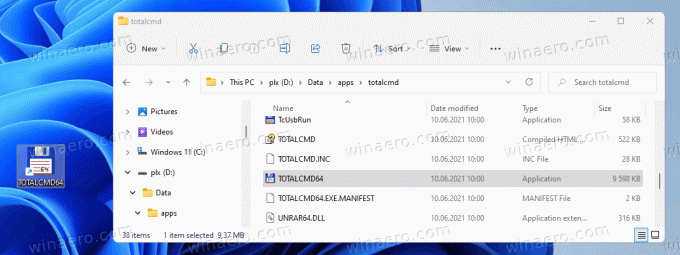
Cum functioneazã
The ShortcutNameTemplate definește un șablon de nume pentru noile comenzi rapide. Acesta include un argument special, %s, pe care shell-ul Windows îl înlocuiește cu numele fișierului de destinație.
În mod implicit, datele valorii ale ShortcutNameTemplate se presupune a fi
„%s - Shortcut.lnk”
Și tu ai setat ShortcutNameTemplate date de valoare la:
„%s.lnk”
Aceasta va dezactiva partea „ - Shortcut”. Windows 11 nu îl va mai adăuga.
Personalizați numele comenzii rapide implicite
De asemenea, puteți adăuga un text suplimentar înainte sau după %s porțiune, deci va fi folosită în numele fișierului copiat. De exemplu, puteți seta ShortcutNameTemplate la
„%s (comandă rapidă).lnk”
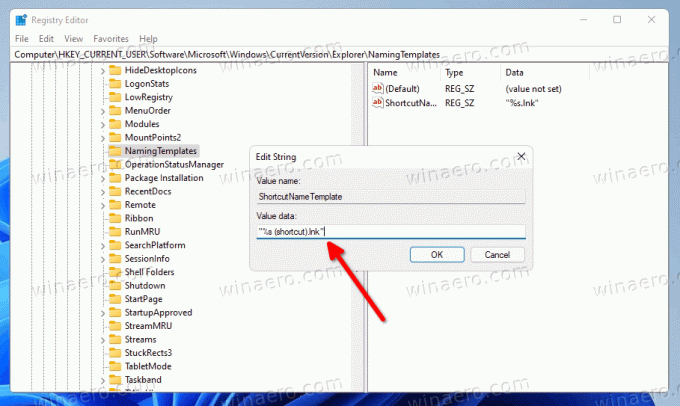
Rezultatul va fi următorul.
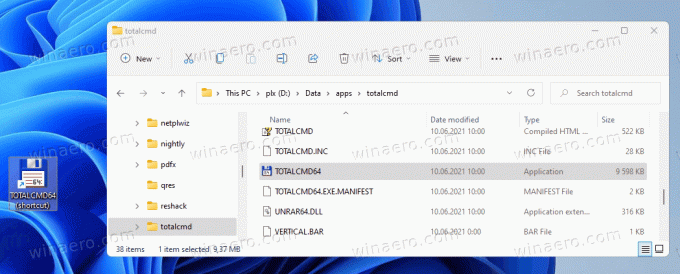
Dacă setați ShortcutNameTemplate la „Comandă rapidă către %s.lnk”, apoi adăugarea textului va apărea înaintea numelui aplicației.
Noua comandă rapidă va avea Comandă rapidă la text adăugat înaintea numelui său. Este posibil să fiți deja familiarizați cu acest șablon de denumire. Microsoft îl folosea într-un număr de versiuni mai vechi de Windows, cum ar fi Windows XP sau Windows 2000.
Presupun că înțelegi ideea. În acest fel, puteți crea orice șablon de text, orice adăugare de text scurtătură personalizată așa cum doriți.
Pentru a restabili comportamentul implicit, ștergeți pur și simplu cele menționate ShortcutNameTemplate Valoarea de registru și ați terminat.
Fișiere REG gata de utilizare
Pentru a economisi timp, puteți descărca fișierele Registry gata de utilizare. Click aici pentru a descarca fișierul ZIP care le conține. Descărcați și extrageți conținutul în orice folder la alegere.
- Faceți dublu clic pe dezactivați comanda rapidă adăugare text.reg fișier pentru a elimina textul „- Comandă rapidă”.
- Folosește reactivați adăugarea textului comenzii rapide.reg fișier pentru a anula modificarea.
Esti gata.
Alternativ, puteți utiliza Winaero Tweaker pentru același lucru.
Folosind Winaero Tweaker
Puteți dezactiva extensia de nume „- Shortcut” în Windows 11 folosind Winaero Tweaker, după cum urmează.
- Descărcați Winaero Tweaker folosind acest link.
- În panoul din stânga, accesați Comenzi rapide > Dezactivează textul „- Comandă rapidă”..
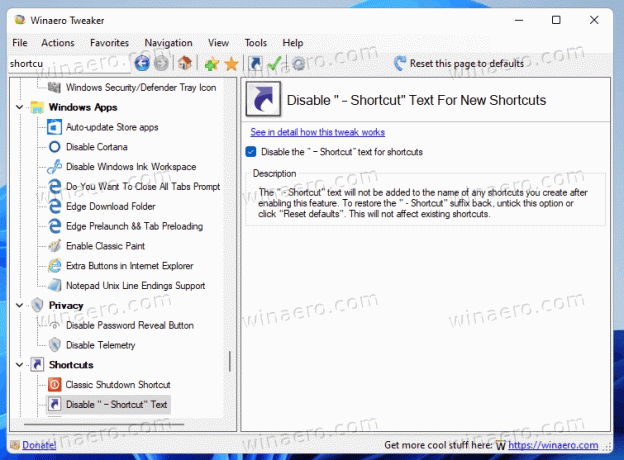
- Activați opțiunea casetă de selectare din dreapta și ați terminat!
A fost ușor. Evident, puteți elimina în orice moment bifa din opțiunea menționată mai sus pentru a restabili comportamentul implicit Windows 11.
În sfârșit, există și o metodă alternativă, pe care o vom revizui în următorul capitol al articolului. Din nou, nu ar trebui să le amestecați! Folosiți doar una dintre metode.
O metodă alternativă pentru a dezactiva sufixul „- Shortcut” în Windows 11
- Lansați regedit.exe aplicația.
- Cap peste
HKEY_CURRENT_USER\SOFTWARE\Microsoft\Windows\CurrentVersion\Explorercheie. - Faceți dublu clic pe
legăturăvaloarea de tip Binary pentru a-i edita valoarea. - Schimbați prima pereche de cifre din 00 pentru a obține o valoare de date de
00 00 00 00.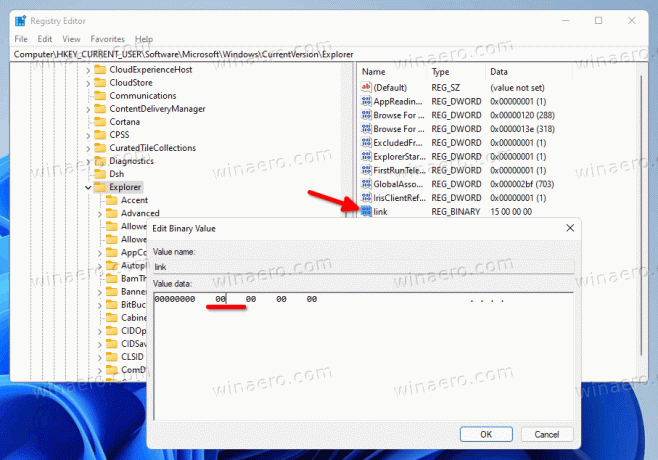
- Acum trebuie reporniți Explorer pentru a aplica modificarea.
Terminat!
Notă: Dacă ați creat ShortcutNameTemplate valoare sub HKEY_CURRENT_USER\SOFTWARE\Microsoft\Windows\CurrentVersion\Explorer\NamingTemplates, scoateți-l. În caz contrar, editarea legătură valoarea binară nu va avea niciun efect.
Iată cum să anulați modificarea.
Pentru a anula modificarea, pur și simplu ștergeți legătură valoarea din Registry și reporniți Explorer. După aceea, Windows 11 îl va re-crea automat data viitoare când creați o nouă comandă rapidă.
Ajustări gata de utilizare
Pentru a economisi timp, puteți descărca următoarele fișiere de comandă (*.bat).
Descărcați fișiere
Extrageți-le din arhiva ZIP în orice folder la alegere și rulați Disable_Shortcut_name_text_addition.bat fişier. Acesta va reporni automat Explorer și va modifica Registrul pentru dvs.
Fișierul de anulare, Restore_Shortcut_name_text_addition.bat, este inclus și în arhivă.
Asta e.