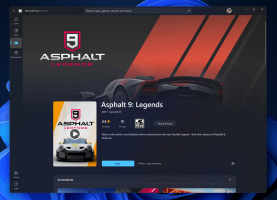Dezactivați Textul de previzualizare a mesajelor în aplicația de e-mail Windows 10
Windows 10 include o nouă aplicație Mail care este simplistă și vă permite să trimiteți și să primiți e-mail din mai multe conturi. În mod implicit, aplicația arată subiectul și prima linie a unui mesaj de e-mail în lista de mesaje. Din motive de confidențialitate, este posibil să doriți să ascundeți primul rând (previzualizarea mesajului) și să afișați numai linia de subiect pentru e-mailurile dvs.
Windows 10 vine cu o aplicație universală, „Mail”. Aplicația este destinată să ofere funcționalități de bază de e-mail utilizatorilor Windows 10. Acceptă mai multe conturi, vine cu setări prestabilite pentru a adăuga rapid conturi de e-mail de la serviciile populare și include toate funcționalitățile esențiale pentru a citi, trimite și primi e-mailuri.
Sfat: Una dintre caracteristicile aplicației Mail din Windows 10 este capacitatea de a personaliza imaginea de fundal a aplicației. Vezi următorul articol:
Schimbați fundalul aplicației de e-mail la culoarea personalizată în Windows 10
De asemenea, aplicația Mail vă permite să luați notițe asupra imaginilor sau să adăugați un desen folosind un pix sau degetul. Du-te la
A desena fila din panglică pentru a începe.- Inserați o pânză de desen din panglică oriunde în e-mail pentru a adăuga o schiță.
- Adnotă orice imagine desenând pe sau lângă ea.
- Utilizați efecte de cerneală, cum ar fi pixuri de culoare galaxie, curcubeu și auriu roz.
Pentru a dezactiva textul de previzualizare a mesajului în Windows 10 Mail, urmează următoarele instrucțiuni.
- Deschide aplicația Mail. Îl puteți găsi în meniul Start. Sfat: Pentru a economisi timp, utilizați navigare alfabetică pentru a ajunge rapid la aplicația Mail.
- În aplicația Mail, faceți clic pe pictograma roată pentru a deschide panoul Setări. Vedeți captura de ecran de mai jos.
- În Setări, faceți clic pe Lista de mesaje.
- Derulați în jos la Previzualizează secțiunea de text.
- Dezactivați opțiunea Afișează o previzualizare a textului unui mesaj.
Esti gata.
Inainte de:
După:
Puteți reactiva opțiunea menționată în orice moment ulterior.
Asta e.
Articole similare:
- Schimbați fontul implicit pentru aplicația Mail în Windows 10
- Adăugați schițe la mesaje în aplicația Mail din Windows 10
- Schimbați densitatea de spațiere în aplicația Windows 10 Mail
- Cum să resetați aplicația de e-mail în Windows 10
- Dezactivați Imaginile expeditorului în aplicația de e-mail Windows 10
- Fixați folderul de e-mail în meniul Start în Windows 10
- Schimbați densitatea de spațiere în aplicația Windows 10 Mail
- Dezactivați Deschiderea automată a articolului următor în Windows 10 Mail
- Dezactivați Marcarea ca citită în Windows 10 Mail
- Schimbați fundalul aplicației de e-mail la culoarea personalizată în Windows 10
- Cum să dezactivați gruparea mesajelor în Windows 10 Mail