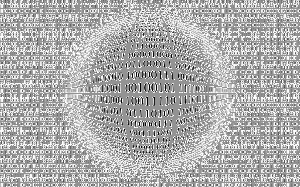Cum să resetați paravanul de protecție Windows în Windows 10
Dacă ați configurat greșit paravanul de protecție Windows în Windows 10 și a început să vă dea probleme de rețea, este o idee bună să-l resetați. Prin resetarea acestuia, toate regulile personalizate vor fi eliminate, iar valorile implicite vor fi restaurate. Există două moduri de a reseta Windows Firewall în Windows 10. În acest articol, le vom revizui pe amândouă.
Windows Firewall este o caracteristică excelentă în versiunile moderne de Windows. A fost introdus în Windows XP și îmbunătățit în Service Pack 2. Dar firewall-ul era încă foarte simplu. Era bun la securizarea conexiunilor de intrare și la protejarea împotriva amenințărilor simple.
În cele din urmă, Windows Vista a reproiectat Firewall-ul pentru a se baza complet pe API-ul Windows Filtering Platform și IPsec integrat. A adăugat blocarea conexiunilor de ieșire și a introdus, de asemenea, un panou de control avansat numit Windows Firewall cu securitate avansată, care a oferit un control fin asupra configurației paravanului de protecție și a făcut-o robust. Versiunile ulterioare ale Windows au făcut firewall-ul mai inteligent cu mai multe profiluri active, coexistență cu firewall-uri terțe, reguli bazate pe intervale de porturi și protocoale și alte câteva îmbunătățiri.
Pentru a restabili configurația implicită de firewall, puteți utiliza Windows Firewall cu Advanced Security sau utilitarul de consolă, netsh.exe. Ambele vă vor permite să anulați modificările făcute în Windows Firewall dintr-o dată. Acest lucru este foarte util dacă ați stricat accidental configurația firewall-ului sau o aplicație a făcut-o.
Cum să resetați paravanul de protecție Windows în Windows 10
Resetați regulile Firewall în Windows 10 utilizând Windows Firewall cu Advanced Security
Pentru a reseta regulile Firewall în Windows 10 utilizând instrumentul Windows Firewall with Advanced Security, trebuie să faceți următoarele.
-
Deschide setările.
- Accesați Rețea și internet - Stare:
- Derulați în jos în panoul din dreapta până când vedeți linkul „Windows Firewall”. Apasă-l.
- Se va deschide configurația de bază Windows Firewall. În stânga, faceți clic pe linkul „Setări avansate”:
- Se va deschide Windows Firewall cu Advanced Security. Arata in felul urmator:
Faceți clic dreapta pe elementul rădăcină din panoul din stânga numit Firewall Windows cu securitate avansată pe computerul local: - În meniul contextual, selectați elementul Restabiliți politica implicită.
- Pe ecran va apărea un dialog de confirmare. Dacă continuați, Windows 10 va reseta toate setările Windows Firewall care au fost făcute de dvs. sau de altă aplicație după instalarea sistemului de operare. Rețineți că conexiunea curentă la rețea va fi dezactivată și apoi activată din nou pentru a aplica politica de firewall implicită. Deci, pentru a continua, faceți clic pe butonul Da:
După ce faceți clic pe butonul Da, regulile dvs. de firewall vor fi restaurate la valorile implicite.
Resetați regulile firewall în Windows 10 folosind Netsh
Puteți reseta Windows Firewall în Windows 10 cu o singură comandă. Datorită comenzii netsh încorporate, se poate face rapid. Mai întâi trebuie să deschideți un prompt de comandă ridicat. Faceți-o după cum urmează.
- Deschide a noua linie de comandă ridicată instanță.
- Tastați sau copiați-lipiți următoarea comandă și apăsați tasta Enter:
netsh advfirewall resetare
Ar trebui să fie suficient. Dacă totul a mers bine, ar trebui să vedeți următoarele în rezultatul comenzii:
Asta e. Dacă aveți întrebări sau sugestii, nu ezitați să lăsați un comentariu.