Cum să deschideți opțiunile folderului în Windows 11
Acest articol vă va arăta cum să schimbați opțiunile folderului în Windows 11. Pe lângă o revizuire radicală a meniului Start, Windows 11 vine cu un nou File Explorer care îl înlocuiește în cele din urmă pe cel introdus de Microsoft în 2012.
Publicitate
Folder Options este unul dintre cele mai importante instrumente de configurare. Poate fi folosit pentru reglarea fină a managerului de fișiere implicit. De exemplu, o poți face arată fișierele ascunse folosind caseta de dialog Opțiuni folder. Pentru a găsi caseta de dialog Opțiuni folder în Windows 11, procedați în felul următor.
Deschideți Opțiuni pentru foldere în Windows 11
- presa Victorie + E pentru a deschide File Explorer. De asemenea, puteți utiliza comanda rapidă din bara de activități, Căutarea Windows sau orice altă metodă.
- Apăsați butonul cu trei puncte. Din anumite motive, Microsoft ascunde o parte din comenzi destul de populare chiar și pe computere cu ecrane mari. După cum puteți vedea în captura de ecran de mai jos, există o mulțime de spațiu liber, totuși Microsoft a decis să mute instrumentele de selecție și Opțiuni pentru foldere într-un meniu cu trei puncte.
- Apasă pe Opțiuni articol. Windows va deschide o fereastră familiară cu toate setările folderului.
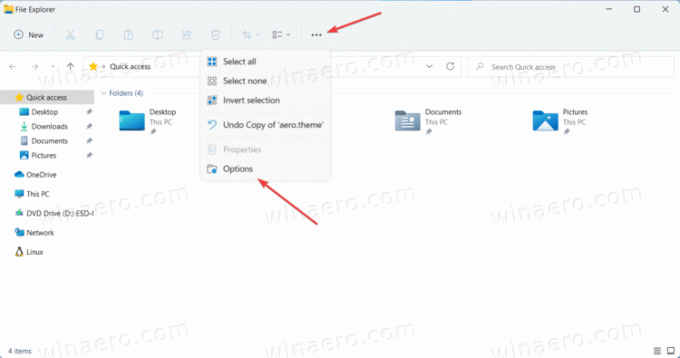
Terminat. Notă: nu puteți personaliza bara de instrumente în Windows 11 File Explorer. Cel puțin încă.
Metode suplimentare pentru a deschide opțiunile File Explorer
Există mai multe moduri de a deschide setările Explorer în Windows 11 care provin din versiunile anterioare de Windows.
- Apăsați Win + R și introduceți
folderele control.exe. Apasa Enter. După aceea, se va deschide Windows 11 Opțiuni pentru foldere imediat, fără a fi nevoie să deschideți noile meniuri în File Explorer.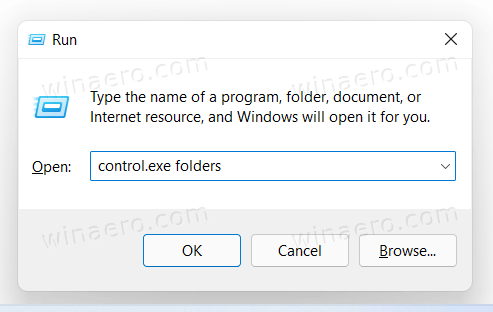
- Deschideți panoul de control clasic, apoi faceți clic Opțiuni pentru explorarea fișierelor.
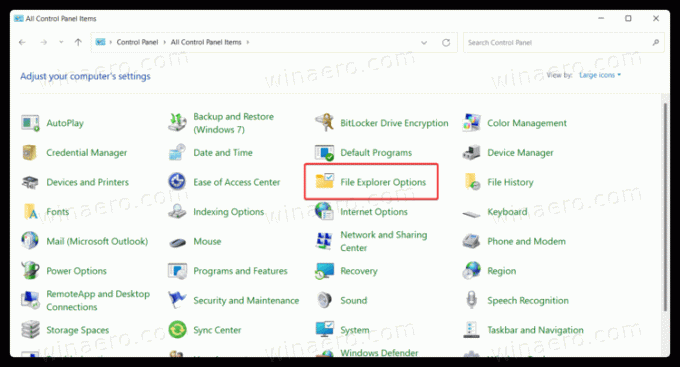
- Dacă aveți vizualizarea Categorie, faceți clic Aspect și personalizare > Opțiuni File Explorer.

- Dacă aveți vizualizarea Categorie, faceți clic Aspect și personalizare > Opțiuni File Explorer.
- De asemenea, puteți utiliza Căutarea Windows pentru a găsi setările Exploratorului de fișiere în Windows 11. presa Victorie + S sau pur și simplu deschideți meniul Start și începeți să tastați Opțiuni. Windows 11 vă va arăta opțiunile pentru explorarea fișierelor în rezultatele căutării.

Aia este. Acum știi cum să schimbi opțiunile pentru foldere în Windows 11.

