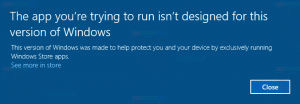Windows 11 Deschideți File Explorer pe acest computer sau Descărcări
Această postare vă va arăta cum în Windows 11 deschideți File Explorer pe acest computer sau Descărcări. Există o setare dedicată în opțiunile folderului pentru a seta acest computer ca locație de pornire. Cu toate acestea, capacitatea de a face folderul Descărcări locația implicită este o caracteristică secretă ascunsă.
Când un utilizator face clic pe pictograma File Explorer de pe bara de activități sau de pe desktop, Windows 11 deschide „Acces rapid" secțiune. Oferă acces rapid la fișierele utilizate recent și la folderele fixate. În timp ce ideea în sine sună și funcționează bine pentru mulți, altor utilizatori nu le place acest aranjament, mai ales dacă au mai multe unități pe care trebuie să le deschidă frecvent. Iată cum puteți trece la deschiderea File Explorer pe „Acest PC” în Windows 11 în loc de „Acces rapid”.
Deschideți File Explorer pe acest computer în Windows 11
- În primul rând, deschide Opțiunile folderului dialog. Deschideți File Explorer și faceți clic pe butonul cu trei puncte din bara de instrumente și selectați Opțiuni.
- Pe General fila, găsiți Deschideți File Explorer pentru a: meniul derulant.
- Selectați Acest PC.
- Clic Bine pentru a salva modificările.
Aia este. De acum înainte, Windows 11 va deschide File Explorer în locația „Acest PC”, nu în „Acces rapid”. Acest lucru se aplică tuturor metodelor pe care le puteți utiliza pentru a deschide File Explorer, cum ar fi o comandă rapidă din bara de activități, Victorie + E butoane, lista tuturor aplicațiilor etc. Dacă doriți să reveniți modificările la starea inițială, repetați procesul de mai sus și setați opțiunea Open File Explorer la Acces rapid.
Acum, iată o modalitate de a-l deschide pentru Descărcări.
Deschideți Windows 11 File Explorer pentru a descărca
- Lansați aplicația Registry Editor introducând
regeditîn caseta de dialog Run (Victorie + R). - Extindeți deschide panoul din stânga la
HKEY_CURRENT_USER\SOFTWARE\Microsoft\Windows\CurrentVersion\Explorer\Advanced. - Acolo, modificați sau creați o nouă valoare DWORD pe 32 de biți și denumiți-o "LaunchTo".
- Seteaza LaunchTo valoare la unul dintre următoarele numere:
- 1 – File Explorer se deschide pe acest computer.
- 2 – File Explorer se deschide la Acces rapid.
- 3 – File Explorer se deschide în folderul Descărcări. Datele valorii de 3 nu sunt configurabile prin interfața cu utilizatorul și pot fi setate doar în Registry.
- Acum, deschideți File Explorer (Win + E). Cu LaunchTo setat la 3 se va deschide folderul Descărcări.
Asta e!
Dacă nu sunteți mulțumit de editarea Registrului, puteți merge cu Winaero Tweaker, care vă oferă o opțiune GUI frumoasă pentru a seta locația dorită de pornire a Explorer.
Setați locația de pornire a Explorer în Winaero Tweaker
- Vizitați această pagină pentru a descărca aplicația și a o instala.
- În panoul din stânga, accesați File Explorer > File Explorer Starting Folder.
- În dreapta, selectați folderul dorit pentru a fi folderul de pornire al Explorer.
Sfat: Știați că puteți forța Windows 11 să deschidă foldere personalizate când faceți clic pe pictograma File Explorer? Învață cum să faci File Explorer deschide un folder personalizat în loc de Acest PC sau Acces rapid în Windows 11. Deși articolul menționează Windows 10, funcționează și în Windows 11.
File Explorer din Windows 11 a primit multe modificări cosmetice. Pe lângă mutarea Opțiunilor folderului într-un submeniu, Microsoft a schimbat modul în care puteți afișați sau ascundeți fișierele și folderele ascunse.