Adăugați meniul contextual pentru e-mail în Windows 10
Puteți adăuga e-mail la meniul contextual în Windows 10. Vă va permite să trimiteți fișierele și folderele selectate ca atașamente de e-mail direct din meniul cu clic dreapta al desktopului sau în File Explorer. Acest lucru vă va îmbunătăți productivitatea și vă va economisi mult timp.
Publicitate
În Windows 10, comanda E-mail este disponibilă în fila Partajare a interfeței Ribbon:
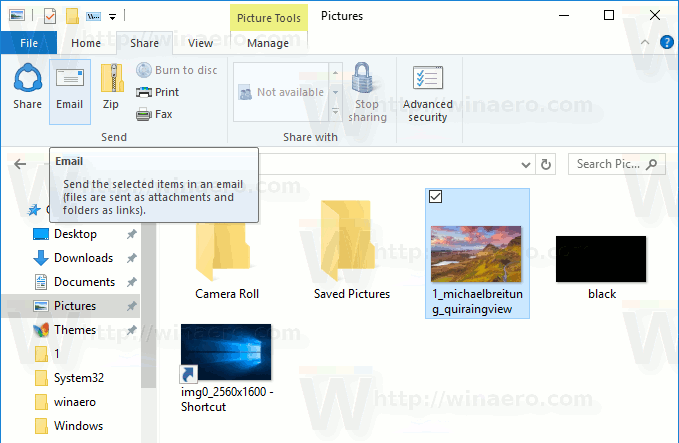
Notă: butonul E-mail este disponibil numai atunci când o aplicație terță parte (de exemplu, Mozilla Thunderbird) este setată ca software implicit de e-mail. Aplicația Mail încorporată în Windows 10 nu acceptă adăugarea de atașamente din File Explorer.
Permite trimiterea de fișiere și foldere selectate în File Explorer. Puteți adăuga această comandă la Bara de acces rapid. Unii utilizatori preferă meniul contextual în loc de interfața de utilizare cu panglică și bara de instrumente Acces rapid. Ei consideră că meniul contextual este mai util. Dacă împărtășiți această părere, iată cum puteți adăuga comanda E-mail în meniul contextual.
Pentru a adăuga e-mail în meniul contextual în Windows 10, urmează următoarele instrucțiuni.
Aplicați reglajul Registry enumerat mai jos. Lipiți conținutul acestuia în Notepad și salvați ca fișier *.reg.
Windows Registry Editor versiunea 5.00. [HKEY_CLASSES_ROOT\AllFilesystemObjects\shell\Windows.email] "CanonicalName"="{6D3EBC98-4515-4E78-B947-EE713A788CF2}" "CommandStateHandler"="{3756e7f5-e514-4776-a32b-eb24bc1efe7a}" "CommandStateSync"="" "Descriere"="@shell32.dll,-31371" "Icon"="shell32.dll,-265" "MUIVerb"="@shell32.dll,-31370" [HKEY_CLASSES_ROOT\AllFilesystemObjects\shell\Windows.email\DropTarget] "CLSID"="{9E56BE60-C50F-11CF-9A2C-00A0C90A90CE}"
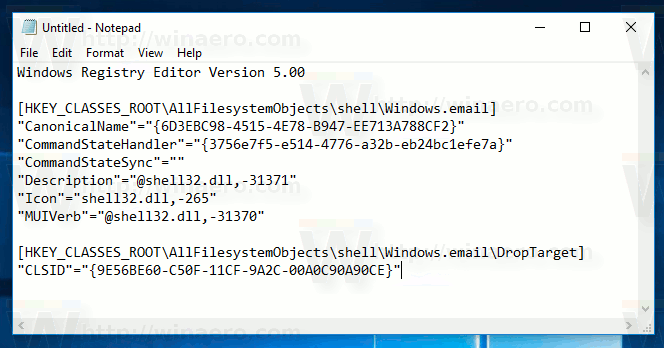
În Notepad, apăsați Ctrl + S sau executați elementul Fișier - Salvare din meniul Fișier. Aceasta va deschide caseta de dialog Salvare. Acolo, tastați sau copiați și lipiți numele „Email.reg”, inclusiv ghilimele.
Ghilimelele duble sunt importante pentru a vă asigura că fișierul va primi extensia „*.reg” și nu *.reg.txt. Puteți salva fișierul în orice locație dorită, de exemplu, îl puteți pune în folderul Desktop.

Faceți dublu clic pe fișierul pe care l-ați creat, confirmați operația de import și ați terminat!
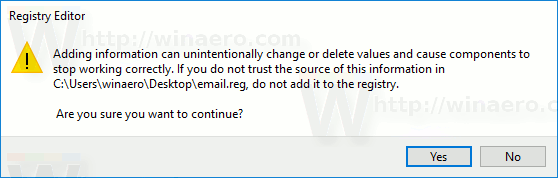
Iată cum funcționează:

Pentru a înțelege cum funcționează această modificare, consultați articolul meu anterior, unde am explicat cum să adăugați orice comandă Ribbon în meniul contextual din Windows 10. Vedea
Cum să adăugați orice comandă Ribbon în meniul de clic dreapta în Windows 10
Pe scurt, toate comenzile Ribbon sunt stocate sub această cheie de registry
HKEY_LOCAL_MACHINE\SOFTWARE\Microsoft\Windows\CurrentVersion\Explorer\CommandStore\shell
Puteți exporta comanda dorită și modifica *.Reg exportat pentru a o adăuga în meniul contextual al fișierelor, folderelor sau orice alt obiect vizibil în File Explorer.
Pentru a vă economisi timp, am creat fișiere Registry gata de utilizare. Le puteți descărca de aici:
Descărcați fișierele de registru
Alternativ, puteți utiliza tunerul meniului contextual. Vă va permite să adăugați orice comandă Ribbon în meniul contextual.
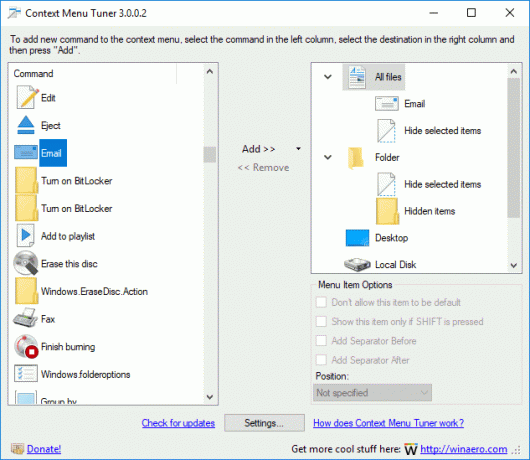
Selectați „E-mail” în lista de comenzi disponibile, selectați „Toate fișierele” din partea dreaptă și faceți clic pe butonul „Adăugați”. Vedeți captura de ecran de mai sus. Puteți obține aplicația de aici:
Descărcați tunerul meniului contextual
Asta e.
