Rulați ca meniu contextual de administrator pentru fișierele Power Shell (PS1).
Nu sunt multe cazuri când trebuie să executați un script Power Shell (fișier *.PS1) ca administrator. Dar când ai nevoie, poate fi dificil. În loc să faceți doar dublu clic pe fișierul dvs. PS1, trebuie să deschideți o consolă Power Shell ridicată și să introduceți numele fișierului script PS1 în calea corectă pentru a executa scriptul ca administrator. Pentru a evita acest lucru, puteți adăuga o comandă de meniu contextual pentru fișierele PS1 în aplicația File Explorer, care vă va permite să rulați fișierul PS1 selectat ca administrator. Iată cum.
Publicitate
Acest lucru se poate face cu o simplă modificare a registrului. Urmați instrucțiunile de mai jos.
- Deschideți Registry Editor.
- Accesați următoarea cheie de registry:
HKEY_CLASSES_ROOT\Microsoft. PowerShellScript.1\shell
 Sfat: Poți accesați orice cheie de registry dorită cu un singur clic.
Sfat: Poți accesați orice cheie de registry dorită cu un singur clic.
Dacă nu aveți o astfel de cheie de registry, atunci creați-o. - Creați aici o nouă subcheie numită „runas”. Vei primi
HKEY_CLASSES_ROOT\Microsoft. PowerShellScript.1\shell\runas
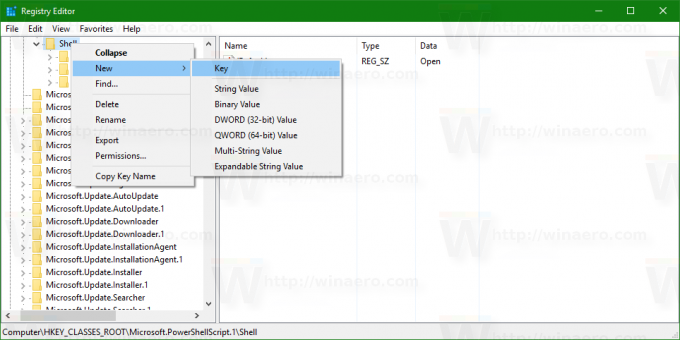

- Sub subcheia runas, creați o nouă valoare șir numită HasLUAShield. Nu setați datele valorii, lăsați-le necompletate. Această valoare este necesară doar pentru a adăuga pictograma UAC la elementul din meniul contextual pe care îl creați. Ar trebui să-l obțineți după cum urmează:

- Sub subcheia runas, creați o nouă subcheie numită „comandă”. Veți obține următoarea cale:
HKEY_CLASSES_ROOT\Microsoft. PowerShellScript.1\shell\runas\command
 Setați parametrul implicit al comanda subcheie pentru următorul text:
Setați parametrul implicit al comanda subcheie pentru următorul text:powershell.exe „-Comandă” „if((Get-ExecutionPolicy) -ne „AllSigned”) { Set-ExecutionPolicy -Scope Process Bypass }; & '%1'"
Acum faceți clic dreapta pe orice fișier *.PS1 pentru a testa elementul din meniul contextual:
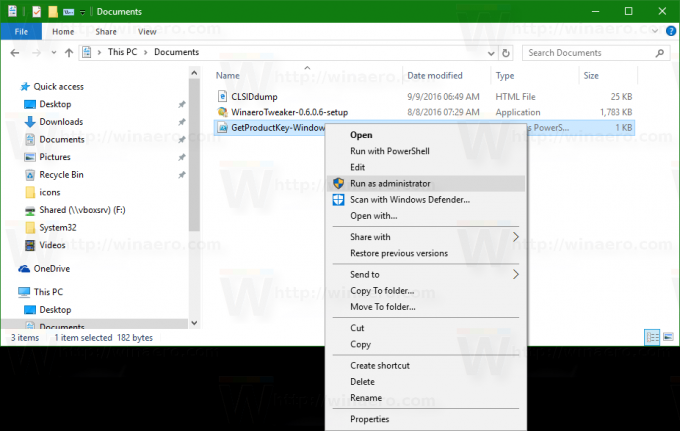
Pentru a economisi timp, puteți descărca fișiere Registry gata de utilizare:
Descărcați fișierele de registru
Folosiți-le pentru a adăuga sau elimina intrarea menționată din meniul contextual.
Alternativ, puteți utiliza Winaero Tweaker și puteți activa sau dezactiva funcția cu un singur clic.
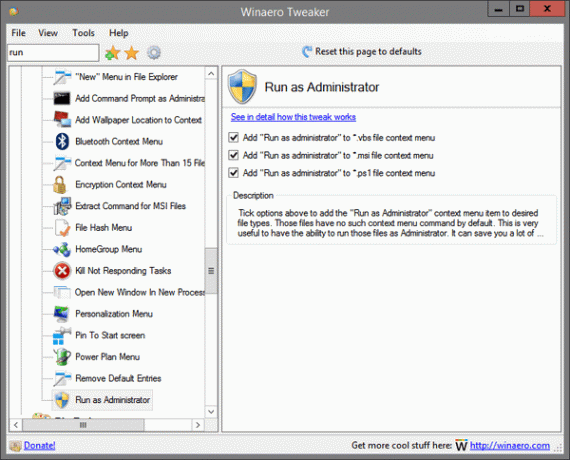
Puteți descărca Winaero Tweaker aici:
Descărcați Winaero Tweaker
Esti gata. Pentru a anula această modificare, ștergeți subcheia „runas” menționată.


