Dezactivați Storage Sense în Windows 10
Windows 10 include capacitatea de a goli automat coșul de reciclare, de a șterge fișierele temporare și de a elimina o serie de alte fișiere pentru a elibera spațiu pe disc. Acest lucru este posibil cu funcția Storage Sense. Cu toate acestea, dacă nu sunteți mulțumit de această nouă caracteristică a sistemului de operare, o puteți dezactiva. Acest lucru se poate face fie cu Setări, fie cu o modificare a registrului, fie prin aplicarea unei opțiuni de politică de grup.
Publicitate
Storage Sense este un bun, înlocuitor modern pentru curățarea discului. Vă permite să mențineți anumite foldere, împiedicându-le să devină prea mari și să le curățați automat. Funcția Storage Sense poate fi găsită în Setări, sub System -> Storage.
Simțul stocării poate fi utilizat pentru a elimina fișierele jurnal de actualizare Windows, fișierele de raportare a erorilor Windows create de sistem, fișierele temporare Windows Defender Antivirus, miniaturi, Internet temporar Fișiere, pachete de drivere de dispozitiv, DirectX Shader Cache, fișiere de program descărcate, fișiere de optimizare a livrării, fișiere jurnal vechi de sistem, fișiere de descărcare a memoriei erorilor de sistem și
minihaldele, fișiere temporare de actualizare Windows și multe altele.Dacă nu găsiți niciun folos pentru Storage Sense sau pur și simplu nu sunteți mulțumit de comportamentul său, îl puteți dezactiva.
Pentru a dezactiva Storage Sense în Windows 10, urmează următoarele instrucțiuni.
- Deschis Setări.
- Accesați Sistem - Stocare.
- Închide Sensul de stocare opțiunea din dreapta.
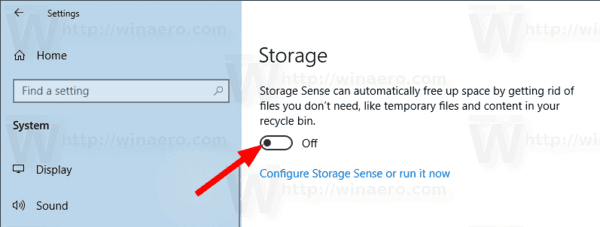
Esti gata. Alternativ, puteți aplica o modificare a registrului.
Dezactivați Storage Sense cu o modificare a registrului
În primul rând, asigură-te că ești conectat ca administrator înainte de a începe. Acum, faceți următoarele.
- Deschide Aplicația Registry Editor.
- Accesați următoarea cheie de registry.
HKEY_CURRENT_USER\Software\Microsoft\Windows\CurrentVersion\StorageSense\Parameters\StoragePolicy
Vedeți cum să accesați o cheie de registry cu un singur clic.
- În dreapta, modificați sau creați o nouă valoare DWORD pe 32 de biți numită 01. Setați-l la 0 pentru a dezactiva caracteristica Storage Sense. O valoare de date de 1 o va reactiva.
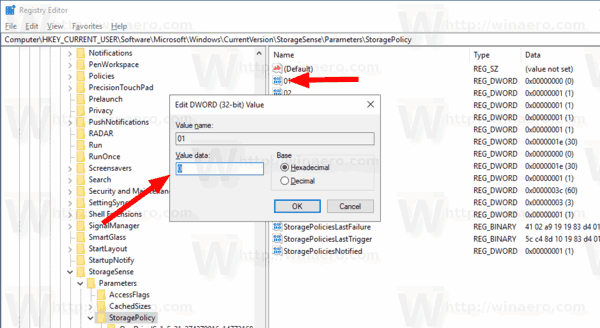
Notă: chiar dacă sunteți rulează Windows pe 64 de biți trebuie să creați în continuare o valoare DWORD pe 32 de biți. - Pentru ca modificările efectuate prin modificarea Registrului să intre în vigoare, trebuie să faceți acest lucru Sign out și conectați-vă la contul dvs. de utilizator.
Pentru a economisi timp, puteți descărca următoarele fișiere Registry gata de utilizare.
Descărcați fișierele de registru
Modificarea de anulare este inclusă.
În cele din urmă, puteți forța dezactivarea sau activarea forțată a funcției Storage Sense pentru toți utilizatorii din Windows 10. Acest lucru se poate face cu Politica de grup.
Dezactivați Storage Sense cu politica de grup
- Deschis Editorul Registrului.
- Accesați următoarea cheie de registry:
HKEY_LOCAL_MACHINE\SOFTWARE\Policies\Microsoft\Windows\StorageSense
Sfat: Vezi cum să săriți la cheia de registry dorită cu un singur clic.
Dacă nu aveți o astfel de cheie, atunci creați-o.
- Aici, creați o nouă valoare DWORD pe 32 de biți AllowStorageSenseGlobal. Notă: chiar dacă sunteți rulează Windows pe 64 de biți, mai trebuie să utilizați un DWORD pe 32 de biți ca tip de valoare.
Setați-l la 0 pentru a dezactiva opțiunile Storage Sense.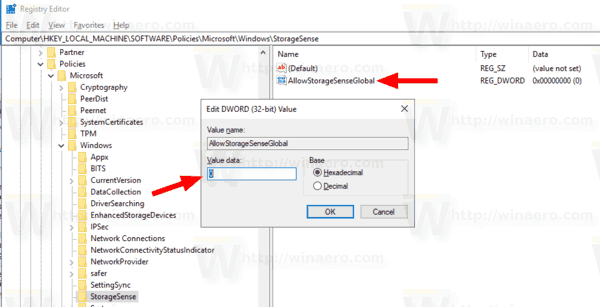
- Reporniți Windows 10 pentru a aplica restricția și ați terminat.
Mai târziu, puteți șterge AllowStorageSenseGlobal valoare pentru a permite utilizatorului să controleze caracteristica Storage Sense.
De asemenea, puteți descărca următoarele fișiere Registry gata de utilizare.
Descărcați fișierele de registru
Fișierele pot fi găsite în folderul „Politica de grup”.
Windows 10 Pro și versiuni ulterioare
Dacă rulați Windows 10 Pro, Enterprise sau Education ediție, puteți utiliza aplicația Local Group Policy Editor pentru a configura opțiunile menționate mai sus cu o interfață grafică.
- presa Victorie + R tastele împreună de pe tastatură și tastați:
gpedit.msc
Apasa Enter.

- Se va deschide Editorul de politici de grup. Mergi la
Configurație computer\Șabloane administrative\Sistem\Storage Sense. Setați opțiunea de politicăPermite Sensul stocăriila ce vrei tu.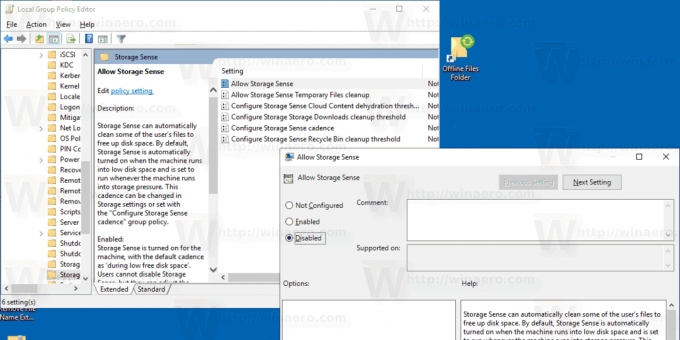
Asta e!
