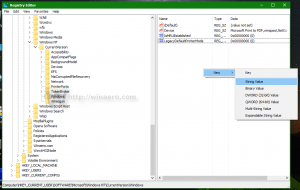Cum să importați și să exportați modificările pe care le-ați făcut cu Winaero Tweaker

Începând cu versiunea 0.8 a Winaero Tweaker, este posibil să importați și să exportați ajustările într-un fișier pe care l-ați aplicat. După ce ați exportat modificările, le puteți aplica pe alt PC sau într-o versiune diferită a aceleiași versiuni de Windows! Să vedem cum se poate face.
Iată câteva lucruri pe care trebuie să le știi înainte de a continua.
- Aplicația „urmărește” modificările pe care le-ați făcut, dar vor fi urmărite numai modificările efectuate cu versiunea 0.8 și ulterioară a Tweaker-ului. Aceasta înseamnă că nu este posibil să aplicați modificări cu o versiune anterioară a aplicației, să o actualizați la versiunea 0.8 și să exportați modificările într-un fișier. Acest scenariu nu va funcționa. Soluția este următoarea:
- upgrade aplicația la versiunea 0.8.
- resetați modificările pe care le-ați făcut la valorile implicite pentru modificările critice pe care doriți să le exportați.
- aplicați acele ajustări încă o dată.
- exportați ajustări într-un fișier. - Puteți aplica ajustări într-o versiune de Windows, le puteți exporta într-un fișier și le puteți importa într-o altă versiune de Windows. Acest scenariu este suportat. În acest caz, aplicația va ignora ajustările specifice versiunii Windows și va aplica numai acele ajustări care sunt comune între două versiuni diferite de Windows. Destul de tare, nu-i așa?
- Dacă ceva nu merge bine în timpul exportului sau importului, aplicația va plasa fișierul WinaeroTweaker.log în același folder în care este stocat fișierul ini cu ajustările tale. Acesta va fi deschis automat, astfel încât să îl puteți revizui. Vă rog Trimite-mi un email fișierul jurnal în astfel de situații.
- O serie de modificări legate de aspectul avansat al sistemului, cum ar fi „Font de sistem", "Font bara de stare" și așa mai departe nu vor fi exportate. Opțiunile avansate de aspect nu sunt acceptate oficial în versiunile moderne de Windows. Importarea acestora poate provoca comportamente neașteptate în sistemul de operare, așa că am decis să le exclud de la import și export pentru moment. Vă rugăm să luați în considerare configurarea manuală a acestor opțiuni atunci când este necesar.
Exportați modificările pe care le-ați făcut într-un fișier
Pentru a exporta modificările pe care le-ați făcut cu Winaero Tweaker, procedați în felul următor.
- În meniul principal al aplicației, accesați Tools -> Import/Export tweaks.
- Va fi deschis asistentul „Importare sau exportare ajustări”. Selectați opțiunea „Exportați ajustările aplicate unui fișier”.
- Pe pagina următoare, examinați modificările pe care urmează să le exportați. Debifați modificările pe care doriți să le excludeți.
- Pe pagina următoare, trebuie să specificați un fișier în care vor fi salvate modificările. Aplicația va crea un fișier INI obișnuit care poate fi deschis cu un editor de text precum Notepad.
Importați modificări dintr-un fișier
- În meniul principal al aplicației, accesați Tools -> Import/Export tweaks.
- Selectați „import ajustări dintr-un fișier” pe prima pagină a vrăjitorului „Import sau export tweaks”.
- Pe pagina următoare, selectați fișierul care conține modificările exportate anterior.
- Examinați modificările care vor fi aplicate. Debifați modificările pe care nu doriți să le aplicați.
- Apasă pe finalizarea butonul pentru a aplica modificările. Aplicația vă va afișa o casetă de mesaj cu numărul de ajustări care au fost aplicate.
Asta e.
Resurse:
Descărcați Winaero Tweaker | Lista funcțiilor Winaero Tweaker | Întrebări frecvente despre Winaero Tweaker