Cum să inversați culorile în Paint în Windows 7 și Windows 8
Inversarea culorilor în Paint nu este ceva ce fac frecvent. Dar când aveți nevoie ocazional de această funcție, am punctul de vedere că Paint este cel mai bun instrument pentru o astfel de editare de bază a imaginilor. Acum câteva zile, trebuia să creez o imagine de antet pentru canalul meu de Youtube cu o linie de culori inversate. Sunt un utilizator avansat de Windows, dar am fost foarte confuz de interfața de utilizator a versiunii moderne de MS Paint (folosesc Windows 8.1).
Începând cu Windows 7, aplicația Paint este livrată cu interfața de utilizare Ribbon. Pare elegant, dar atunci când trebuie să inversați culorile imaginii dvs., nu veți găsi comanda corespunzătoare în nicio filă a Panglicii și nici în meniul Fișier.
Comanda necesară este ascunsă în meniul contextual al zonei de desen. Mai mult, meniul contextual care conține comanda „Inversează culoarea” este disponibil doar atunci când ai ales instrumentul „Selectează”. Faceți clic pe instrumentul „Selectați” și apoi faceți clic dreapta pe imaginea pe care o editați și o veți găsi:
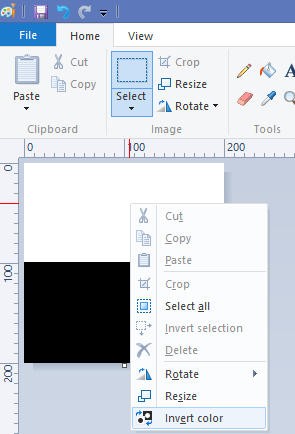
Sfat bonus: De asemenea, puteți inversa culorile numai pentru o zonă selectată. Puteți selecta o porțiune a imaginii dvs., faceți clic dreapta pe selecție și utilizați comanda din meniul contextual, „Inversează culoarea”.

Consultați următorul tutorial video dacă aveți întrebări:

