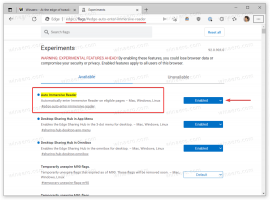Cum să funcționeze Windows Photo Viewer în Windows 10
În Windows 10, Microsoft a făcut mai greu să folosească vechea aplicație Photo Viewer și a forțat pe toată lumea să folosească aplicația Metro numită „Fotografii”. Nu există nicio modalitate de a seta Windows Photo Viewer ca implicit pentru a deschide fișierele imagine, deoarece lipsește din listă din Setări->Sistem->Aplicații implicite. Panoul de control clasic permite, de asemenea, să fie asociate numai fișiere TIFF cu Photo Viewer. Iată cum să remediați această restricție și să faceți Windows Photo Viewer să funcționeze din nou în Windows 10 RTM.
Am inspectat Registrul Windows și am aflat că Windows Photo Viewer poate fi activat prin editarea Registrului. Trebuie să adăugați un set de valori la Registry. În acest articol vom vedea cum se face. Pentru a vă economisi timp, am adăugat opțiunea corespunzătoare la aplicația mea gratuită, Winaero Tweaker, astfel încât să o puteți face să funcționeze cu un singur clic sau să editați singur intrările din Registry.
Cum să funcționeze Windows Photo Viewer în Windows 10 cu Winaero Tweaker
Folosind Winaero Tweaker, trebuie să faceți următoarele:
- Deschideți Winaero Tweaker și accesați Accesorii Windows -> Activați Windows Photo Viewer.
- Faceți clic pe butonul „Activați Windows Photo Viewer”. Se va deschide fereastra Set Default Programs. Acolo veți găsi Windows Photo Viewer. Faceți clic pe butonul „Alegeți setările implicite pentru acest program” din dreapta pentru a seta toate extensiile dorite, care vor fi acum disponibile pentru aplicația Photo Viewer.
Acest lucru este foarte ușor și economisește timp. Puteți obține Winaero Tweaker aici:
Descărcați Winaero Tweaker
Cum să funcționeze Windows Photo Viewer în Windows 10 fără Winaero Tweaker
După cum am menționat mai sus, acest lucru se poate face prin editarea manuală a registrului. Urmați aceste instrucțiuni:
- Deschideți Registry Editor.
- Accesați următoarea cheie de registry:
HKEY_LOCAL_MACHINE\SOFTWARE\Microsoft\Windows Photo Viewer\Capabilities\FileAssociations
Sfat: Poți accesați orice cheie de registry dorită cu un singur clic.
Dacă nu aveți o astfel de cheie de registry, atunci creați-o. - Acolo trebuie să creați o grămadă de valori șir, așa cum este menționat mai jos:
".bmp"="PhotoViewer. FileAsoc. Tiff" ".dib"="PhotoViewer. FileAsoc. Tiff" ".gif"="PhotoViewer. FileAsoc. Tiff" ".jfif"="PhotoViewer. FileAsoc. Tiff" ".jpe"="PhotoViewer. FileAsoc. Tiff" ".jpeg"="PhotoViewer. FileAsoc. Tiff" ".jpg"="PhotoViewer. FileAsoc. Tiff" ".jxr"="PhotoViewer. FileAsoc. Tiff" ".png"="PhotoViewer. FileAsoc. Tiff"
Nu fi confundat cu PhotoViewer. FileAsoc. Tiff linie, comanda actuală Photo Viewer este aceeași pentru toate tipurile de fișiere. Veți obține ceva de genul acesta:
Acum, deschideți fereastra Set Default Programs urmând aceste instrucțiuni:
- Deschide Aplicația Setări.
- Accesați Sistem - Aplicații implicite și faceți clic pe Setați setările implicite după aplicație din partea de jos a panoului din dreapta.
Asta e. Esti gata.
Notă pentru VirtualBox și alți utilizatori care rulează Windows 10 într-o mașină virtuală fără accelerare hardware: Windows Photo Viewer depinde acum de accelerarea Direct3D și nu va funcționa în VM-ul dvs. decât dacă îl are activat. Dar funcționează OK pe hardware real.