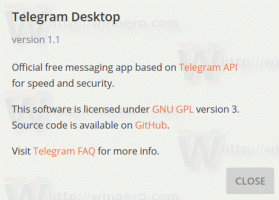Windows 10 God Mode este o alternativă a aplicației Setări
În Windows 10, Microsoft mută totul, de la panoul de control clasic la aplicația modernă numită „Setări”. A moștenit deja multe opțiuni care erau disponibile exclusiv în Panoul de control. Dacă preferați să utilizați panoul de control clasic, s-ar putea să vă interesați să citiți despre folderul Toate sarcinile (pe care mulți îl numesc informal ca modul Dumnezeu). Este un folder secret ascuns în Windows 10, care oferă acces deplin la toate setările sistemului de operare. Iată cum puteți accesa folderul God Mode în Windows 10.
Publicitate
Există o modalitate de a accesa modul Dumnezeu în Windows 10 folosind o comandă specială.
Urmați instrucțiunile de mai jos pentru a afla cum să deschideți folderul God Mode din Windows 10.
- presa Victorie + R tastele de comandă rapidă împreună de pe tastatură. Sfat: vezi Lista finală a tuturor comenzilor rapide de la tastatură Windows cu tastele Win.
Pe ecran va apărea dialogul Run, tastați următoarele în caseta Run:coajă{ED7BA470-8E54-465E-825C-99712043E01C}Această comandă va deschide folderul Toate sarcinile, cunoscut sub numele de „Modul Dumnezeu”. De acolo puteți accesa toate setările din Windows 10:

Tragând oricare dintre elementele listate pe Desktop, puteți crea o comandă rapidă la comanda corespunzătoare, ceea ce este destul de util.
Creați o comandă rapidă către modul Dumnezeu în Windows 10
Puteți crea o comandă rapidă către modul Dumnezeu de pe desktop în Windows 10. Doar deschideți folderul și trageți pictograma din bara de adrese care se află în stânga textului „Toate sarcinile” pe desktop. Va fi creată o comandă rapidă către Toate sarcinile:
Acum îl puteți fixa în meniul Start sau în Acces rapid.

Dacă doriți să îl fixați pe bara de activități, trebuie să creați o altă comandă rapidă.
Fixați modul Dumnezeu pe bara de activități în Windows 10
Utilizați următoarea comandă rapidă ca țintă de comandă rapidă:
shell explorer.exe{ED7BA470-8E54-465E-825C-99712043E01C}
Numiți-o după cum doriți și schimbați-i pictograma cu orice pictogramă dorită.


 Acum faceți clic dreapta pe el și fixați-l în bara de activități. Sfat: De asemenea, puteți utiliza Pinnerul din bara de activități Winaero sau Fixați la 8 pentru a face acest lucru.
Acum faceți clic dreapta pe el și fixați-l în bara de activități. Sfat: De asemenea, puteți utiliza Pinnerul din bara de activități Winaero sau Fixați la 8 pentru a face acest lucru.
Esti gata: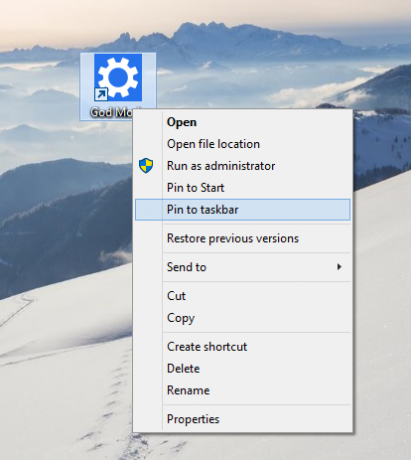
Asta e. În Windows 8 și Windows 8.1, a existat un folder suplimentar „Modul Dumnezeu” care includea setări moderne, împreună cu aplicații clasice din panoul de control. Mai multe detalii pot fi aflate din aceste articole: Lista comenzilor shell din Windows 10 și Lista completă a locațiilor Shell în Windows 8. Din păcate, folderul respectiv a fost eliminat în Windows 10.