Arhive de scripturi și ajustări
Cu Windows 7 (sau mai degrabă Windows Vista), Microsoft a eliminat panoul de control clasic al proprietăților afișajului din meniul contextual Desktop, ceea ce vă permitea rapid să schimbați imaginea de fundal de pe desktop. Elementul Personalizare l-a înlocuit, dar mai întâi trebuie să îl deschideți și apoi să faceți clic pe elementul de fundal desktop de acolo pentru a ajunge la pagina care vă permite să schimbați imaginea de fundal. În acest articol, vom vedea cum să adăugați fundal desktop direct în meniul contextual Desktop (clic dreapta).
Dacă ați pierdut sau ați uitat unde ați stocat cheia de produs Windows, am o soluție pentru dvs. Astăzi vom vedea cum poate fi folosit un script VBS simplu pentru a ne arăta cheia de produs a unei copii instalate de Windows 10, Windows 8 sau Windows 7. Este o soluție simplă pentru a vă extrage cheia produsului din sistemul de operare instalat pe computer fără a utiliza niciun software terță parte. Începem.
Știați că atunci când Windows este instalat, acesta continuă să vă stocheze cheia de produs în registry. Acest lucru poate fi util, dacă nu vă amintiți ce cheie ați folosit la instalarea curentă. De asemenea, dacă ați pierdut cheia de produs, aceasta poate fi utilă pentru recuperarea cheii de produs cu un instrument terță parte sau cu
un script PowerShell simplu.Dar, în același timp, cheia de produs Windows riscă să fie furată. Dacă sunteți îngrijorat de furtul cheii dvs. de produs (adică cu un software rău intenționat), este posibil să doriți să o eliminați definitiv din registru. Această operațiune este sigură și nu va afecta starea de activare a sistemului de operare. Urmați acest tutorial simplu pentru a afla cum puteți șterge cheia de produs stocată în Windows 8, Windows 8.1, Windows 7 și Windows Vista.
Dacă ați pierdut, nu puteți recupera sau ați uitat unde ați stocat cheia de produs pentru sistemul de operare Windows 8.1, Windows 8 sau Windows 7, nu disperați. Aș dori să vă arăt o soluție simplă pentru a vă extrage cheia de produs din sistemul de operare instalat pe computer fără a utiliza niciun software terță parte.
Există o mulțime de locații shell în Windows, pe care le puteți accesa prin comenzi shell{GUID} din dialogul „Run”. Ele sunt cunoscute și sub denumirea de „Dosare Shell”. Cu fiecare versiune de Windows, sunt adăugate multe locații noi de shell.
Ce sunt folderele Shell
Folderele Shell sunt obiecte ActiveX care implementează un folder virtual special sau un applet virtual. În unele cazuri, acestea oferă acces la folderele fizice de pe hard disk sau chiar la funcționalități speciale ale sistemului de operare, cum ar fi „Minimizarea tuturor Windows” sau comutatorul Alt+Tab.
Ce puteți face cu Shell Folders
Le puteți folosi în diferite scenarii, dar în cazul general le puteți utiliza pentru a crea o comandă rapidă către un anumit applet Panoul de control sau o funcție Windows. De exemplu, următoarea comandă va deschide folderul „Conexiuni de rețea”:
shell{7007ACC7-3202-11D1-AAD2-00805FC1270E}
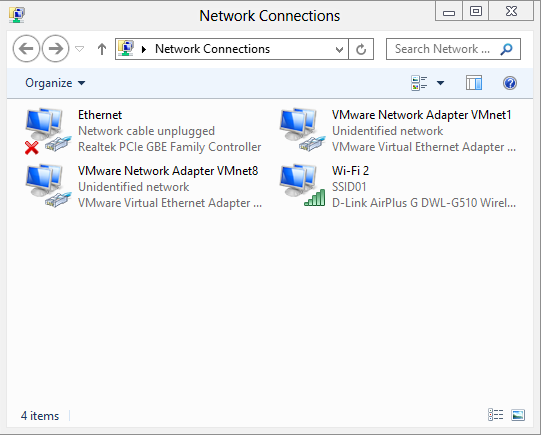
Notă: Apăsați tastele Win+R de pe tastatură, copiați comanda de mai sus și inserați-o în dialogul „Run”.
Următoarea comandă va deschide Panoul de control mereu în vizualizarea „Categorie”:
coajă{26EE0668-A00A-44D7-9371-BEB064C98683}
Și următoarea comandă va deschide Panoul de control în vizualizarea pictogramei, fie mică sau mare, care a fost setată de utilizator ultima dată când l-a deschis.
shell{5399E694-6CE5-4D6C-8FCE-1D8870FDCBA0}
Sunt o mulțime de lucruri interesante acolo. Poate îl cunoști deja pe faimosul așa-numit Modul Dumnezeu/Toate sarcinile locația cochiliei. Un alt interesant pe care l-am găsit este „Dosarul de comandă” care reprezintă comenzile din panglica/bara de instrumente ale Explorer:
shell{437ff9c0-a07f-4fa0-af80-84b6c6440a16}
Rezultatul arată după cum urmează:
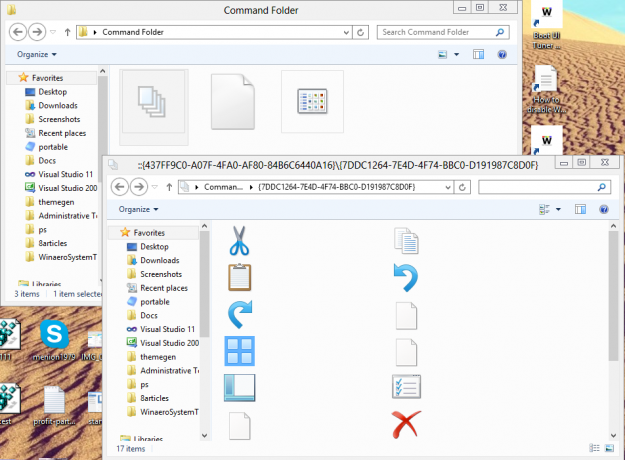
Astăzi aș dori să vă împărtășesc cea mai cuprinzătoare listă de locații shell pe care le-am descoperit în Windows 8.
Windows oferă mai multe modalități secrete de a părăsi shell-ul Explorer. Ele pot fi utile atunci când faceți modificări în registry care afectează Explorer sau pentru dezvoltatorii shell atunci când testează extensiile shell. În cazul în care nu le cunoașteți, astăzi am de gând să vi le împărtășesc.
De ce este posibil să doriți să reporniți Explorer
Există mai multe motive pentru care este posibil să doriți să părăsiți shell-ul Explorer și să îl porniți din nou, cum ar fi:
- Încercați să dezinstalați un software cu extensii shell, de ex. WinRAR. Dacă părăsiți Explorer, toate extensiile shell vor fi descărcate din shell și vor fi șterse curat de programul de dezinstalare. Toate fișierele care sunt blocate pentru utilizare de către procesul Explorer.exe vor fi eliberate.
- Dacă ați aplicat unele modificări care necesită să vă deconectați și să vă conectați înapoi, în majoritatea cazurilor, este suficient să reporniți shell-ul.
Să vedem cum se poate face asta.
Windows 8 a făcut modificări radicale modelului de distribuție a aplicațiilor. Există două tipuri de aplicații sau „aplicații” în Windows 8 - Aplicațiile desktop sunt un tip pe care toți l-am folosit de ani de zile, iar aplicațiile moderne sunt celălalt, cunoscut anterior ca aplicații Metro. Aplicațiile moderne au fost create în principal pentru dispozitivele cu ecran tactil, cum ar fi tabletele și pentru utilizări simple. Dacă nu sunteți un utilizator de tabletă și nu aveți un afișaj cu suport pentru ecran tactil sau dacă sunteți un utilizator cu putere, este posibil să găsiți aplicațiile moderne inutile.
Chiar dacă faceți clic pe „Dezinstalare” pe ecranul Start pentru aplicațiile încorporate, acestea nu sunt complet eliminate din sistemul dvs., deoarece sunt „în scenă”, astfel încât Windows să poată recrea aplicațiile încorporate pentru un utilizator nou cont. Deci, ei continuă să ocupe spațiu pe disc în mod inutil pe computer, în folderul C:\Program Files\WindowsApps.
Ați putea fi interesat să aflați cum să eliminați aceste aplicații Metro incluse din contul dvs. de utilizator și să eliberați o cantitate semnificativă de spațiu pe disc. Citiți mai jos pentru a vedea cum.
În Windows Vista, Microsoft a introdus DWM (Desktop Window Manager) care implementează efecte de animație fanteziste, transparență și skin-uri Aero pentru ramele ferestrelor. Încă din Vista, vă permite să încetiniți animațiile ferestrelor apăsând tasta Shift (animația pe care o vedeți când apare pe ecran orice dialog sau fereastră, sau când minimizați sau închideți o fereastră). Aceasta este o caracteristică ascunsă care trebuie activată cu o modificare a registrului. Citiți restul acestui articol pentru a afla cum să îl activați.

Dacă aveți mai multe conturi de utilizator în Windows 8 (de exemplu, unul pentru dvs. și altul pentru membrul familiei dvs.), dvs poate observa o nouă supărare în Windows 8 - se conectează automat ultimul utilizator care a oprit/repornit computerul. Majoritatea utilizatorilor nu ar dori să fie conectați automat și ar prefera să vadă o listă de utilizatori pe ecranul de conectare, de unde pot alege cu ce cont de utilizator să se autentifice. Astăzi, vom prezenta o modalitate de a împiedica Windows 8 să se conecteze automat la ultimul utilizator. Să începem.
În cazul în care nu știți acest lucru, Windows 8 întârzie pornirea tuturor aplicațiilor desktop. Comenzile rapide situate în folderul de pornire al meniului Start, precum și elementele care rulează din diferite locații de registru vor fi lansate după o întârziere de câteva secunde. Acest comportament a fost implementat de Microsoft, probabil, deoarece Windows 8 este un sistem de operare orientat spre tabletă (un alt exemplu de modul în care desktop-ul ia un ban în spate în Windows 8). Cu toate acestea, puteți reduce această întârziere de pornire pentru aplicațiile desktop prin editarea Registrului. Citiți această postare pentru a afla cum.

