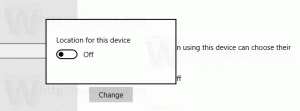Cum să dezactivați actualizările automate ale aplicațiilor în Windows 11
Puteți dezactiva actualizările automate ale aplicațiilor în Windows 11 folosind noua aplicație Magazin. În Windows 11, Microsoft a introdus o piață nou-nouță pentru jocuri, aplicații, filme, extensii de browser și alte tipuri de conținut. În afară de o design radical nou, noul Microsoft Store aduce mai multe politici noi pentru dezvoltatori. Aceste modificări trezesc deja un val de interes din partea dezvoltatorilor terți, cum ar fi Zoom, Adobe, OBS etc. Mai mulți dezvoltatori apelează la Microsoft Store; astfel, mai mulți utilizatori se bucură de aplicații populare.
În mod implicit, toate aplicațiile instalate din Microsoft Store se actualizează automat. Windows verifică în fiecare zi versiuni noi de aplicații și le instalează odată găsite. Acesta poate fi un comportament nedorit pentru unii utilizatori. Dacă preferați invers, acest articol vă va arăta cum să dezactivați actualizările automate ale aplicațiilor în Windows 11 și noul său magazin Microsoft.
Bacsis: Noul Microsoft Store va fi disponibil pe Windows 11 și Windows 10 mai vechi în cursul acestui an. Asta înseamnă că noua interfață de utilizare va veni și pe Windows 10.
Dezactivați actualizările automate ale aplicațiilor în Windows 11
- Lansați noul Microsoft Store.
- Găsiți imaginea de profil în colțul din dreapta sus și faceți clic pe ea.
- Selectați Setările aplicației din meniul derulant.
- Închide Actualizări ale aplicației opțiunea de comutare.
Aia este. Așa dezactivați actualizările automate ale aplicațiilor în Windows 11. Acum, singura modalitate de a instala actualizări de aplicații în Windows 11 este efectuarea unei verificări manuale. Iată cum să faci asta.
Cum să verificați și să instalați actualizările aplicației
- Lansați Microsoft Store și găsiți Bibliotecă butonul din colțul din stânga jos al ferestrei.
- Apasă pe Obțineți actualizări butonul și așteptați ca Windows 11 să găsească versiuni noi pentru aplicațiile dvs.
- Odată găsit, faceți clic Actualizați toate sau instalați actualizări pentru fiecare aplicație separat.
Acum știți cum să verificați și să instalați actualizările aplicațiilor în Windows 11 cu actualizările automate dezactivate.