Permiteți sau blocați site-uri web în modul Copii în Microsoft Edge
Iată cum puteți bloca anumite site-uri web în modul Copii în Microsoft Edge pentru a împiedica copiii să vadă lucruri pe care nu le doriți. De asemenea, puteți permite un anumit site web folosind aceeași tehnică dacă lista albă pre-construită include o pagină de care copilul dumneavoastră are nevoie.
Publicitate
Modul Copii este un spațiu dedicat copiilor pentru a accesa Internetul în siguranță. Dupa tine activați Modul Copii în Microsoft Edge, browserul blochează toate site-urile web, cu excepția celor din lista albă și activează Bing SafeSearch. Pe lângă măsuri de siguranță și restricții, Edge aplică o temă specială pentru copii, pentru a face browserul să arate mai captivant. Părinții și îngrijitorii au câteva opțiuni pentru a personaliza Modul Copii în Microsoft Edge. Ei pot schimba tema, selectați intervalul de vârstăși să permită sau să blocheze site-uri web. În acest articol, veți afla cum să blocați sau să permiteți site-uri web în modul Copii.
Notă: Modul Copii este disponibil momentan numai în SUA. Pentru a folosi Modul Copii, actualizați browserul la versiunea 90 sau mai nouă.
Permite site-uri web pentru copii în Microsoft Edge
- Deschideți browserul Edge.
- presa Alt + F pentru a deschide meniul principal și selectați Setări.

- Faceți clic pe Familie secțiunea din bara laterală.
- Apoi, faceți clic Gestionați site-urile web permise. Sfat: Puteți ajunge la această secțiune cu un singur clic folosind
edge://settings/family/kidsModeAllowListURL. Doar copiați-lipiți-l în bara de adrese și apăsați Enter.
- apasă pe Adăugați site-ul web butonul și introduceți adresa site-ului web pe care doriți să-l permiteți copilului dumneavoastră. De exemplu, winaero.com.
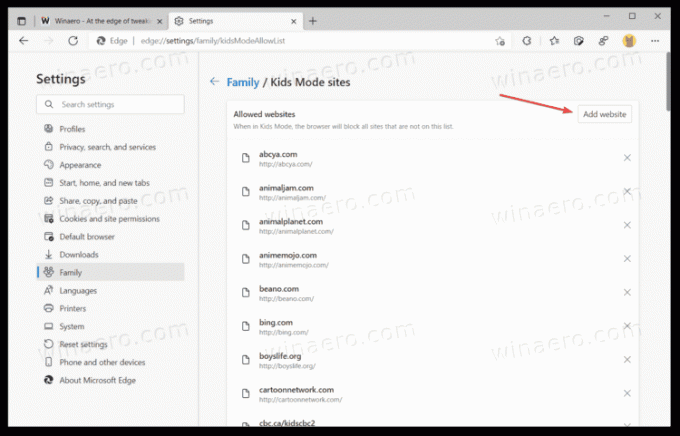
- Apasă pe Adăuga buton.
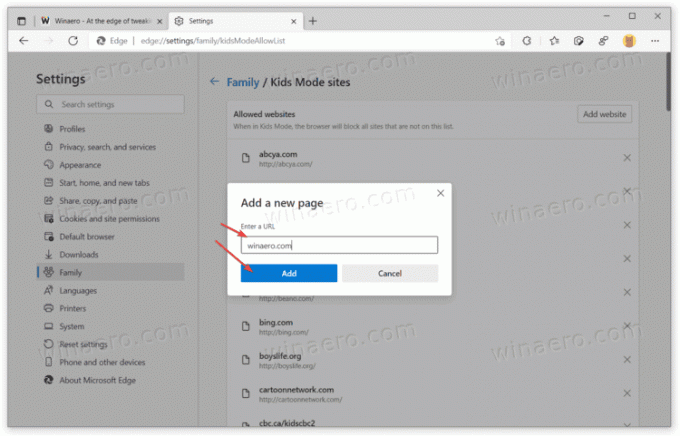
Esti gata.
Când activați Modul Copii în Microsoft Edge, browserul blochează automat toate site-urile web. Copiii pot accesa numai paginile enumerate pe lista albă. Acest lucru elimină necesitatea de a bloca manual un site web. Cu toate acestea, unii utilizatori pot decide că un site web din lista albă este nepotrivit pentru copiii lor. Dacă da, iată cum să-l eliminați:
Blocați site-urile web pentru copii în Microsoft Edge
- Lansați Microsoft Edge.
- Deschideți meniul principal și faceți clic pe Setări.

- Accesați Familie > Gestionați site-urile web permise. Din nou, puteți deschide această secțiune mai rapid folosind
edge://settings/family/kidsModeAllowListscurtătură. - Găsiți site-ul web pe care doriți să îl blocați și apăsați butonul X.

Aia este. Acum copiii tăi nu vor putea deschide site-ul respectiv.
Rețineți că Modul Copii nu este singura modalitate de a bloca site-uri web pe Edge. Microsoft oferă control parental cu instrumente mai granulare pentru copii și adolescenți. Modul Copii din Edge funcționează cel mai bine pentru copiii cu vârsta de până la 11 ani. Pentru adolescenți, Microsoft recomandă utilizarea instrumentelor Microsoft Family disponibile pe Windows 10, Xbox și Android. Acestea vă vor permite să blocați anumite site-uri web fără a limita complet accesul la Internet.
