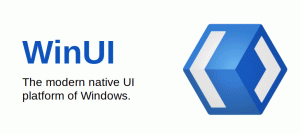Cum să resetați editorul pentru crontab în Linux Mint
Cron este un demon de planificare a sarcinilor folosit în Linux Mint. În momentul scrierii acestui articol, Linux Mint 17.3 îl are preinstalat. Când utilizatorul trebuie să programeze o sarcină, el trebuie să execute următoarea comandă:
sudo crontab -e
Dacă faceți acest lucru pentru prima dată, vi se va oferi să selectați editorul implicit. Dacă ați făcut o alegere greșită, iată cum puteți reseta aplicația editor pentru crontab în Linux Mint.
Pentru a adăuga o sarcină programată cu crontab, trebuie să faceți următoarele.
- Deschideți aplicația de terminal preferată. Orice aplicație este potrivită.
- Tastați următoarea comandă:
sudo crontab -e
Introduceți parola pentru a confirma comanda.

Dacă faceți acest lucru pentru prima dată, vi se va oferi să selectați editorul implicit. nano va fi selectat implicit.
- Dacă ați selectat din greșeală aplicația greșită, de exemplu, ați introdus 3 în loc de 2 în solicitarea aplicației editor, ieșiți din aplicația editor deschisă în prezent.
- Tastați următoarea comandă:
rm ~/.editor_selectat
Asta va resetați alegerea aplicației pentru crontab -e comanda pentru contul dvs. de utilizator în Linux Mint.

Fișierul .selected_editor aflat în directorul dvs. principal conține calea către fișierul executabil al editorului care va fi folosit pentru comanda crontab. Odată ce o ștergeți, veți primi solicitarea de a selecta o nouă aplicație de editor data viitoare când rulați comanda crontab.
Asta e.