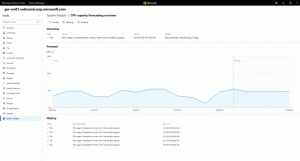Dezactivați Descoperirea automată a tipului de folder în Windows 10
Windows 10 este cunoscut pentru schimbarea automată a vizualizării folderului în funcție de conținutul folderului. Deși acest lucru este util în unele cazuri, poate fi o caracteristică foarte enervantă pentru utilizatorii care preferă să-și configureze manual tipurile de vizualizare a folderelor. Unii utilizatori nu le place ca sistemul de operare să ajusteze automat vizualizarea și să-și suprascrie preferințele. Să vedem cum să dezactivăm descoperirea automată a tipului de folder în Windows 10.
Unii utilizatori finali îl percep ca pe o eroare care face ca File Explorer să nu-și amintească tipul de vizualizare personalizat pentru foldere. Dezactivarea descoperirii automate a tipului de folder rezolvă această problemă.
Pentru a dezactiva descoperirea automată a tipului de folder în Windows 10, urmează următoarele instrucțiuni.
- Închideți File Explorer.
- Deschis Editorul Registrului.
- Accesați următoarea cheie de registry:
HKEY_CURRENT_USER\SOFTWARE\Classes\Local Settings\Software\Microsoft\Windows\Shell
Sfat: vezi articolul Cum să săriți la cheia de registry dorită cu un singur clic.
- Sub cheia Shell, veți găsi două subchei Bags și BagsMRU. Trebuie să le ștergeți.
- Acum, recreați subcheia Bags. Faceți clic dreapta pe tasta Shell și selectați „New - Key” în meniul contextual, așa cum se arată mai jos.
- Sub subcheia Bags, trebuie să creați o nouă subcheie, AllFolders. Faceți clic dreapta pe tasta Bags și selectați „Nou - Cheie” în meniul contextual. Denumiți noua cheie ca AllFolders.
- În cele din urmă, sub cheia AllFolders, creați o nouă subcheie numită Shell.
Veți ajunge cu următoarea cale de Registry:HKEY_CURRENT_USER\SOFTWARE\Classes\Local Settings\Software\Microsoft\Windows\Shell\Bags\AllFolders\Shell
- Sub ultima subcheie pe care ați creat-o, Shell, creați o nouă valoare de șir numită FolderType și setați-o la NotSpecified.
- Sign out și conectați-vă din nou la contul dvs. de utilizator pentru a aplica modificările pe care le-ați făcut.
Esti gata. Windows 10 nu va mai uita sau modifica tipul de vizualizare a folderului. Vă puteți personaliza folderele așa cum doriți acum.
Pentru a economisi timp, puteți descărca fișiere Registry gata de utilizare:
Descărcați fișierele de registru
Modificarea de anulare este inclusă.
Vă puteți economisi timp și puteți utiliza Winaero Tweaker. Vine cu următoarea caracteristică:
Îl poți descărca de aici: Descărcați Winaero Tweaker.
Multumesc mult cititorului nostru "Rensio" pentru împărtășirea acestui sfat util.