Instrument Always on Top pentru Windows (alternativă la PowerMenu)
Windows a avut întotdeauna capacitatea de a face orice fereastră cea mai înaltă încă de la Windows 3.0. Odata ce tu faceți o fereastră cea mai de sus, alte ferestre suprapuse vor apărea întotdeauna sub acea fereastră în Ordinea Z. Este posibil să faceți o fereastră cea mai de sus în mod programatic, dar Microsoft a considerat că dacă acest control a fost dat utilizatorilor finali, apoi dezvoltatorii de aplicații l-au folosit greșit pentru ca programele lor să fie mereu în top. Cu toate acestea, instrumentele terților pot folosi cu ușurință funcția API Windows pentru a schimba acest lucru. Să ne uităm la două moduri de a face o fereastră deasupra.
Publicitate
Faceți o fereastră cea mai de sus cu ajutorul mouse-ului
Exista un instrument vechi popular numit PowerMenu care folosea cârlige de fereastră globală pentru a adăuga un meniu la fiecare program. Meniul ferestre (Meniul Alt+Spațiu) a permis ca fiecare fereastră să fie cea mai de sus. Dar utilizarea cârligelor globale pentru ferestre nu este o abordare sigură, deoarece poate bloca aplicațiile. În plus, PowerMenu a funcționat doar cu procese pe 32 de biți.
TurboTop este o aplicație gratuită excelentă care funcționează și cu procese pe 64 de biți și se află în zona de notificare. Afișează un meniu cu toate ferestrele de nivel superior deschise și permite comutarea comportamentului „de sus” pentru acestea. Pentru a face o fereastră în partea de sus, faceți clic pe pictograma tavă pentru TurboTop și apoi faceți clic pe numele programului pe care doriți să îl aduceți în partea de sus. O bifă este plasată lângă numele ferestrei din meniu. Faceți clic din nou pe numele programului în meniul TurboTop pentru a dezactiva comportamentul „de sus”.
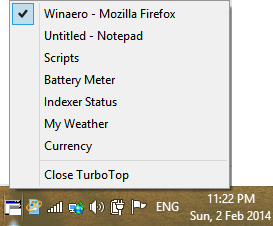
Puteți vedea în captura de ecran de mai sus că folosind TurboTop, chiar și individual Gadget-uri din bara laterală poate fi făcut să se afișeze întotdeauna deasupra altor ferestre.
Faceți o fereastră cea mai de sus folosind tastatura
Pentru utilizatorii de tastatură, poate fi folosit un script simplu AutoHotkey. Puteți instala AutoHotkey și apoi copiați și lipiți următoarea linie de text în Notepad și salvați fișierul cu extensia .AHK:
^#Sus:: WinSet, AlwaysOnTop, Comutare, A
Dacă nu sunteți familiarizat cu compilarea scripturilor AutoHotkey sau nu doriți să instalați AutoHotkey, atunci noi au compilat acest script AutoHotkey într-un EXE autonom care nu necesită AutoHotkey instalat.
Descărcați scriptul EXE compilat AutoHotkey pentru a comuta Always on Top
Pur și simplu rulați acest EXE și apoi apăsați Ctrl+Win+Up pentru a face o fereastră în partea de sus și apăsați-o din nou pentru a o face să nu fie în partea de sus. Puteți crea o comandă rapidă la acest EXE în folderul Startup.
Programe la nivel de administrator
Pentru a face ca ferestrele programelor care rulează ca administrator să fie mereu pe partea de sus, va trebui să rulați TurboTop și/sau scriptul AutoHotkey ca administrator. Utilizare Instrumentul ElevatedShortcut de la Winaero pentru a crea o comandă rapidă către EXE-urile lor și a plasa comanda rapidă în folderul Startup la C:\Utilizatori\
