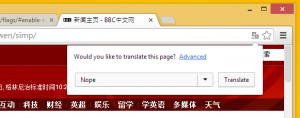Cum să ștergeți un serviciu în Windows 10
Astăzi, vom vedea cum să ștergeți un serviciu în Windows 10. Poate fi un serviciu terță parte sau un serviciu încorporat de care nu sunteți mulțumit. Iată pașii.
Publicitate
Avertizare: Ștergerea serviciilor de sistem poate fi dăunătoare sistemului de operare și îl poate face complet inutilizabil. Înainte de a șterge orice serviciu, asigurați-vă că știți ce faceți. Dacă nu sunteți sigur, instalați Windows 10 într-un mașină virtuală și verificați cu atenție modificările pe care urmează să le faceți într-un mediu de testare. Apoi continuați cu mediul dvs. de lucru.
În zilele noastre, driverele de dispozitiv și chiar aplicațiile precum browserele web pot adăuga diverse servicii la Windows 10. Sistemul de operare în sine are un număr imens de servicii care există imediat. Posibilitatea de a șterge un serviciu este foarte utilă atunci când ați dezinstalat un software, dar dezinstalarea acestuia lasă serviciul în urmă și nu îl dezinstalează corect. Iată cum puteți elimina un serviciu redundant.
Pentru a șterge un serviciu în Windows 10, urmează următoarele instrucțiuni.
În primul rând, trebuie să găsiți numele exact al serviciului. Iată metoda rapidă de a-l găsi.
presa Victorie + X taste de comandă rapidă de pe tastatură pentru a deschide meniul Power User. Alternativ, puteți face clic dreapta pe meniul Start.

Sfat: Puteți modifica și personaliza meniul Win + X în Windows 10. Consultați aceste articole:
- Personalizați meniul Win+X în Windows 10
- Restaurați comenzile rapide din Panoul de control clasic în meniul Win+X în Windows 10
- Restaurați elementele panoului de control din meniul Win+X în Windows 10 Creators Update
- Adăugați promptul de comandă înapoi la meniul Win+X în Windows 10 Creators Update
În meniu, selectați elementul Managementul computerelor(vezi captura de ecran de mai sus).
Se va deschide utilitarul Computer Management. În stânga, extindeți vizualizarea arborescentă la Servicii și Aplicații\Servicii.

În dreapta, veți vedea lista de servicii instalate.
Acolo, găsiți și faceți dublu clic pe serviciul pe care doriți să îl eliminați. De exemplu, voi elimina Serviciu legat de telemetrie și urmărirea utilizatorilor numită „Experiențe de utilizator conectate și telemetrie”.
Notă: nu vă recomand să ștergeți acest serviciu. Îl folosesc doar ca exemplu pentru acest articol.
Se va deschide dialogul cu proprietățile serviciului:

Acolo, trebuie să copiați numele serviciului (este evidențiat în captura de ecran de mai sus). Doar selectați-l și apăsați Ctrl + C pe tastatură. In cazul meu este DiagTrack.
Acum, deschide o prompt de comandă ridicat și tastați următoarea comandă:
sc șterge nume_serviciu
Înlocuiți service_name cu numele serviciului dvs. de exemplu.
sc șterge DiagTrack
Când operațiunea are succes, veți vedea linia „[SC] DeleteService SUCCESS” în rezultat:

Acum, reveniți la lista de servicii și apăsați F5 pentru a o reîmprospăta. Serviciul va dispărea din listă.

Notă: Unele servicii nu sunt vizibile în listă în Managementul computerului. Lista completă a serviciilor, inclusiv serviciile create de șoferi, este disponibilă în Registry. Puteți vedea lista completă la următoarea cale de registry:
HKEY_LOCAL_MACHINE\SYSTEM\CurrentControlSet\Services
Fiecare subcheie din Servicii reprezintă un serviciu.

Din nou, nu vă recomand să ștergeți ORICE serviciu decât dacă știți ce faceți. Va fi aproape imposibil să restabiliți un serviciu de sistem șters fără a efectua o reinstalare completă pe loc. Dacă un serviciu critic este șters, sistemul de operare nu va porni.