Eliminați pictograma Acces rapid din File Explorer în Windows 10
Aplicația File Explorer actualizată în Windows 10 are o nouă locație implicită numită Acces rapid. Include două secțiuni: foldere frecvente și fișiere recente. Dacă nu îl utilizați și preferați să nu vedeți Acces rapid în panoul de navigare, iată cum puteți ascunde și elimina Acces rapid din Exploratorul de fișiere în Windows 10.
Publicitate
La ascundeți și eliminați Accesul rapid din File Explorer în Windows 10, trebuie să aplicați o simplă modificare a registrului menționată mai jos. Pentru Windows 10 versiunea 1703 și mai sus, există o modificare. Pentru versiunile mai vechi de Windows 10, cum ar fi 1607 și 1511, modificarea Registrului este diferită.
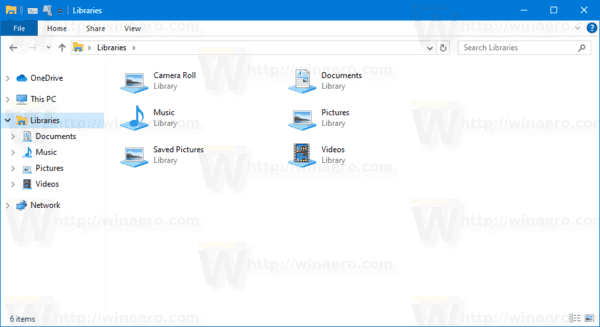
Pentru Windows 10 versiunea 1703 și mai sus, procedați în felul următor.
Pentru a ascunde și elimina pictograma Acces rapid în Windows 10,
- Deschis Editorul Registrului.
- Accesați următoarea cheie de registry:
HKEY_LOCAL_MACHINE\SOFTWARE\Microsoft\Windows\CurrentVersion\Explorer. Vedea cum să săriți la cheia de registry dorită cu un singur clic. - În dreapta, modificați sau creați o nouă valoare DWORD pe 32 de biți HubMode.
Notă: chiar dacă sunteți rulează Windows pe 64 de biți trebuie să creați în continuare o valoare DWORD pe 32 de biți. - Setați datele valorii la 1 pentru a ascunde și elimina pictograma Acces rapid.
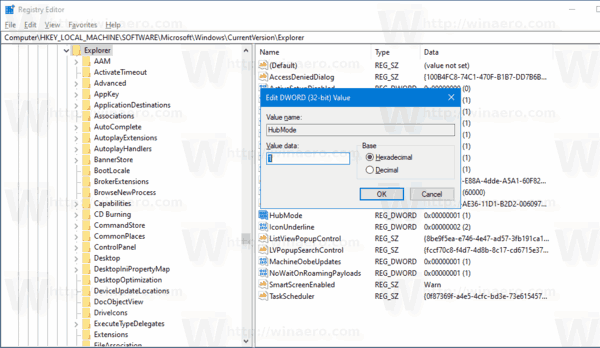
- Pentru ca modificările efectuate prin modificarea Registrului să intre în vigoare, trebuie să faceți acest lucru Sign out și conectați-vă la contul dvs. de utilizator. Alternativ, puteți reporniți shell-ul Explorer.
Esti gata.
Pentru a economisi timp, puteți descărca următoarele fișiere Registry gata de utilizare:
Descărcați fișierele de registru
Modificarea de anulare este inclusă.
Dacă rulați o versiune mai veche de Windows, cum ar fi 1607 sau 1511, modificarea de mai sus nu va funcționa. În schimb, faceți următoarele.
Pentru a ascunde Accesul rapid în versiunile mai vechi de Windows 10,
- Configurați File Explorer așa cum este descris în acest articol: Deschideți acest computer în loc de Acces rapid în Windows 10 File Explorer.
- Deschis Editorul Registrului.
- Accesați următoarea cheie de registry:
HKEY_CLASSES_ROOT\CLSID\{679f85cb-0220-4080-b29b-5540cc05aab6}\ShellFolderSfat: Vezi cum să săriți la cheia de registry dorită cu un singur clic.
Trebuie să preluați proprietatea asupra acestei chei așa cum este descris AICI sau folosind RegOwnershipEx aplicație (recomandat). - Setați datele valorii valorii DWORD Atribute la a0600000.

- Dacă rulați un sistem de operare pe 64 de biți, repetați pașii de mai sus pentru următoarea cheie de registry:
HKEY_CLASSES_ROOT\Wow6432Node\CLSID\{679f85cb-0220-4080-b29b-5540cc05aab6}\ShellFolder - Reporniți Windows 10.
- Deschideți aplicația File Explorer. Dosarul Acces rapid va dispărea:

Asta e. Pentru a restabili pictograma Acces rapid, setați parametrul Atribute la a0100000.

