Deschideți Setări PC din linia de comandă în Windows 8 și Windows 8.1
Windows 8 are o interfață de utilizare nouă, ușor de tactil, pentru a schimba setările sistemului de operare printr-o aplicație specială numită „Setări PC". Împreună cu Panoul de control clasic care rămâne în Desktop, aplicația de setări pentru PC vă permite să modificați cei mai importanți parametri ai computerului. Puteți să vă gestionați conturile de utilizator, dispozitivele, să vă modificați preferințele de personalizare și setările de rețea și așa mai departe. Începând cu Windows 8.1, multe mai multe setări din panoul de control clasic sunt disponibile în Setări PC. În acest articol, vom vedea toate modalitățile de a deschide aplicația Setări PC în Windows 8.
Publicitate
Pentru a deschide aplicația Setări PC, putem folosi oricare dintre următoarele metode.
Utilizarea gesturilor
Această metodă funcționează atât în modul Desktop, cât și în interiorul Aplicațiilor moderne/Ecranul de pornire.
- Glisați de la marginea dreaptă a ecranului spre centrul acestuia. Farmecele vor apărea pe ecran. Alternativ, puteți muta mouse-ul în colțul din dreapta sus sau jos al ecranului și glisați în jos sau în sus de-a lungul marginii din dreapta.
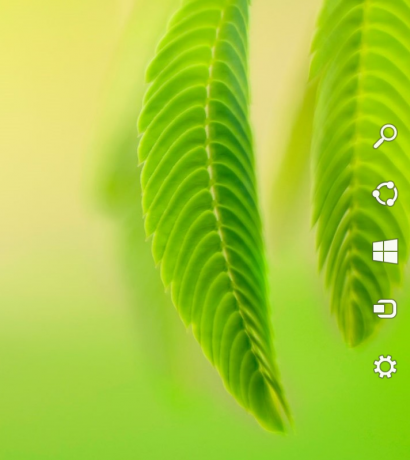
- Faceți clic pe pictograma roată Setări. Va afișa farmecul Setărilor.

- Faceți clic pe linkul Schimbați setările PC-ului.

Asta e.
Utilizarea tastelor rapide de pe tastatură
Această metodă este foarte utilă dacă utilizați Windows 8 pe un dispozitiv cu o tastatură fizică.
- apasă pe Câștigă + eu tastele de comandă rapidă împreună. Acesta va aduce setările Charm direct pe ecran.

- Faceți clic pe linkul „Schimbați setările PC”.
Folosind linia de comandă
Acest truc se bazează pe noastre cercetare exclusivă despre AppsFolder.
presa Câștigă + R taste de comandă rapidă. Când dialogul Run apare pe ecran, tastați sau copiați-lipiți următoarele în caseta de text:
Shell Explorer.exe: AppsFolder\Windows. ImmersiveControlPanel_cw5n1h2txyewy!microsoft.windows.immersivecontrolpanel

Se va deschide direct Setările PC-ului. Acesta este cel mai rapid mod de a accesa Setările PC-ului în Windows 8. Puteți crea o comandă rapidă la această comandă și alocați o tastă rapidă globală din Proprietăți pentru a lansa rapid aplicația Setări PC. Vedea cum să adăugați taste rapide globale pentru a lansa aplicațiile preferate în Windows 8.1.
Printr-o comandă rapidă fixată în bara de activități
- Deschideți aplicația Setări PC o dată folosind orice metodă descrisă mai sus.
- Comutați la modul Desktop sau faceți bara de activități vizibilă printr-o tastă rapidă.
- Faceți clic dreapta pe butonul din bara de activități din Setări PC și faceți clic Fixați acest program în bara de activități.
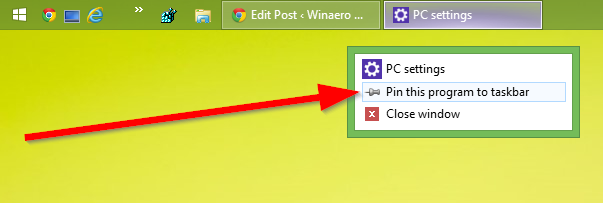
Folosind ecranul Start sau Vizualizarea aplicațiilor
Comutați la ecranul Start sau Vizualizare aplicații și tastați: PC S și apăsați Enter pentru al lansa. Sfat: vezi hCum să accelerați căutarea pe ecranul Start în Windows 8.1

Deschiderea directă a oricărei pagini din Setările PC-ului
De asemenea, puteți crea comenzi rapide directe către orice pagină din Setările PC-ului. Vedea gama noastră completă de articole care acoperă modul de deschidere a diferitelor pagini în Setări PC direct.



