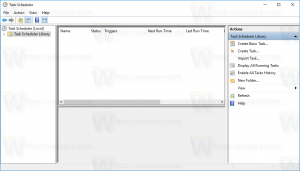Cum să căutați în întregul computer, inclusiv conținutul fișierului și să lansați orice folosind Classic Shell
Încă de la lansarea Windows 8, Classic Shell a cunoscut o creștere masivă a popularității ca fiind cea mai importantă înlocuire a meniului Start, dar gratuit. Pentru cei care nu știu, Classic Shell este un proiect gratuit cu scopul de a restaura funcțiile eliminate din Windows - acele caracteristici a căror pierdere a înrăutățit utilizarea și productivitatea Windows. Classic Shell a început în era Windows 7 (da, ați citit bine!), a existat mult mai devreme decât Windows 8.
Publicitate
Meniul Start este bijuteria coroanei proiectului Classic Shell, dar este mult mai mult decât atât. Include multe completări și modificări pentru Windows Explorer, precum și unele caracteristici IE. În plus, fiecare funcție din Classic Shell poate fi dezactivată dacă nu aveți nevoie de ea. Când proiectul a început în 2009, s-a concentrat pe restaurarea meniului real în stil clasic în cascadă, care a fost eliminat în Windows 7. De-a lungul timpului, proiectul a înflorit, a crescut în popularitate și a evoluat pentru a deveni o aplicație indispensabilă dacă sunteți un utilizator avansat de Windows și iubește personalizarea.
Deși Classic Shell este o suită de caracteristici Windows personalizabile, astăzi vreau să vorbesc despre căutare capabilitățile meniului Start și demonstrează de ce este capabilă caseta de căutare și cum vă poate îmbunătăți productivitate.
Când instalați pentru prima dată Classic Shell 4 și alegeți fie „Stilul clasic cu două coloane”, fie stilul Windows 7, apoi implicit, caseta de căutare este concentrată și puteți începe să tastați imediat pentru a găsi și a lansa ceva exact ca Windows 7/Vista Start Meniul. Opțiunile de căutare sunt foarte personalizabile - în Setări, accesați fila Caseta de căutare. Aici puteți seta dacă caseta de căutare este selectată în mod implicit, ce caută și alte câteva opțiuni, așa cum se arată în captura de ecran de mai jos:

Caseta de căutare este incredibil de puternică, deoarece are integrare Windows Search. Puteți folosi chiar și comenzi rapide de la tastatură standard, cum ar fi Alt+Enter pentru a deschide Proprietățile oricărui rezultat al căutării sau Ctrl+Shift+Enter pentru a deschide orice rezultat al căutării ca administrator. Dacă doriți să localizați unde se află un articol, faceți clic dreapta pe orice rezultat al căutării și faceți clic pe „Explora".
Sfat: pentru a mări dimensiunea pictogramei rezultatelor căutării (de exemplu, dacă utilizați un ecran tactil), accesați fila „Aspect meniu” în setările Classic Start Menu și modificați „Dimensiunea pictogramei mici” de la 16 la orice dimensiune potrivită pe care o doriți, cum ar fi 20 sau 24. Apoi ieșiți din Classic Start Menu făcând clic dreapta pe butonul Start și reporniți-l din C:\Program Files\Classic Shell\ClassicStartMenu.exe.
Ce vă permite să găsiți caseta de căutare a lui Classic Shell:
1.Programe și aplicații: Căutarea găsește comenzi rapide ale programelor (fișiere *.lnk) din folderele meniului Start (există 2 dintre ele - unul la %appdata%\Microsoft\Windows\Start Menu și celălalt la %programdata%\Microsoft\Windows\Start Meniul). În plus, pe Windows 8, sunt căutate și comenzile rapide ale aplicațiilor moderne, care sunt stocate la %localappdata%\Microsoft\Windows\Application Shortcuts. Lucrul tare este că chiar dacă indexarea Căutării Windows este dezactivată, programele vor fi căutate.

Dacă doriți să căutați propriile comenzi rapide (linkuri) către aplicațiile portabile, copiați și lipiți comenzile rapide în meniul Start sau folderele Programe. Caseta de căutare urmărește de câte ori programul a fost lansat, comenzile rapide lansate atât de des se ridică în partea de sus a rezultatelor.
2.Programe executabile în calea sistemului dvs.: Caseta de căutare este capabilă să caute fișiere executabile (*.EXE, *.MSC) din folderele incluse în variabila de mediu PATH de sistem. În mod implicit, folderele incluse în calea sistemului sunt C:\Windows și C:\Windows\system32. Dacă aveți multe aplicații portabile, vă recomandăm să aveți posibilitatea de a le căuta fără a crea o comandă rapidă către ele. Pentru a adăuga orice folder pe care doriți la PATH sistem, tastați SystemPropertiesAdvanced în caseta de căutare -> faceți clic pe Variabile de mediu. Sub Variabile de sistem, editați valoarea „Calei”, adăugați un \; după ultima cale și adăugați folderul acolo. De exemplu, dacă „Valoare variabilă” este deja:
...%SYSTEMROOT%\System32\WindowsPowerShell\v1.0\
apoi modificați-l pentru a fi
...%SYSTEMROOT%\System32\WindowsPowerShell\v1.0\;C:\Dosarul dvs.\
Acest lucru va adăuga folderul la calea de sistem și fișierele EXE din acesta vor fi căutate. Rețineți că această caracteristică nu depinde, de asemenea, de indexarea Windows Search.

În cele din urmă, puteți rula și programe definite în cheia de registry „App Paths” la: HKLM\SOFTWARE\Microsoft\Windows\CurrentVersion\App Paths. De exemplu, tastând „wmplayer” se va deschide Windows Media Explorer, deoarece este definit în Căile aplicației. Căile aplicației este o cheie în care Microsoft vă recomandă să înregistrați aplicațiile.
3.Setări Windows: Caseta de căutare poate căuta în folderele Panoului de control (există și 2 foldere de setări - unul care are o listă cu toate panoul de control applet-uri și celălalt care are descrieri textuale lungi ale tuturor setărilor numite Toate sarcinile (cochilie{ED7BA470-8E54-465E-825C-99712043E01C}). Acesta este așa-numitul folder „GodMode”, care are, de asemenea, o listă lungă de cuvinte cheie asociate cu fiecare setare. Meniul Start al lui Classic Shell caută, de asemenea, aceste cuvinte cheie, rezultând o capacitate foarte cuprinzătoare de a găsi orice setare pe computer.

Setările sunt, de asemenea, căutate chiar dacă serviciul de indexare Windows Search este dezactivat.
4.Fișiere indexate: Caseta de căutare arată și rezultate din indexul de căutare Windows. Aceasta include orice extensie de fișier pe care Windows Search este capabil să o indexeze și orice folder care este inclus în „Opțiuni de indexare" Panou de control. Căutarea fișierelor din meniul Start clasic depinde în întregime de indexarea Windows. Dacă opriți serviciul de căutare, căutarea de programe și setări va continua să funcționeze, dar căutarea de fișiere nu va funcționa. Pentru a schimba folderele indexate, deschideți Opțiuni de indexare -> faceți clic pe Modificare și adăugați sau eliminați locații.
Puteți include orice foldere importante care considerați că ar trebui indexate. De exemplu, pe Windows 8, documentele recente nu sunt indexate în mod implicit, dar puteți adăuga C:\Users\

Pentru a modifica ce extensii de fișiere sunt indexate și pentru a configura dacă numai metadatele/proprietățile pentru acele extensii de fișiere sunt indexate sau și conținutul acestora, faceți clic pe butonul Avansat.
Pentru a dezactiva indexarea conținutului unui anumit fișier dintr-un folder, deschideți Proprietățile acestuia, în fila General, faceți clic pe Avansat și debifați opțiunea „Permiteți ca acest fișier să aibă conținut indexat în plus față de fișier proprietăți”. Această casetă de selectare activează „index' pentru un fișier, astfel încât să puteți renunța la indexarea conținutului unui anumit fișier.

De asemenea, toate folderele și fișierele locale incluse în bibliotecile Windows sunt întotdeauna indexate și căutat. Căutarea de fișiere poate căuta în e-mailurile dvs. (Windows Mail, Live Mail, Microsoft Outlook și aplicația Windows 8 Mail) atâta timp cât folderele care conțin e-mail (fișiere *.eml) sunt indexate de Windows Search, sau în cazul Outlook, este instalat handlerul de protocol.
Dacă vă confruntați cu situația în care aveți un folder care conține fișiere XYZ pe care doriți să le căutați sau conținutul acestora, dar Start Căutarea în meniu nu returnează nimic, apoi faceți clic dreapta pe acel folder și din meniul contextual, utilizați „Include în bibliotecă” meniul. Sau puteți deschide folderul în Explorer și din bara de comandă din Explorer, faceți clic pe „Include folderul selectat în bibliotecă” și alegeți o bibliotecă adecvată pentru a o include. În câteva minute, numele și conținutul fișierelor vor fi indexate.
Înțelegeți Windows IFilters și Property Handlers și cum extind acestea capacitatea sistemului dvs. de a căuta:
Căutarea Windows este capabilă să indexeze nu doar numele fișierului, ci și metadatele/proprietățile fișierelor (în cazul imaginilor, videoclipuri, documente etc.) și conținutul lor complet (când documentele nu sunt text simplu, ci într-un format binar, cum ar fi DOC sau PDF). Pentru ca Windows Search să poată indexa întregul conținut și proprietăți, trebuie să instalați oricare dintre ele iFilters, manipulatori de protocol și/sau manevrelor de proprietate. Unele programe, cum ar fi Microsoft Office, instalează automat iFilters, precum și handlere de proprietăți pentru a indexa conținutul și proprietățile tipurilor de fișiere pe care le gestionează. Pentru a căuta în formate precum ZIP, RAR, CHM, HLP, CAB, PDF, trebuie să instalați gratuit suplimentar iFilters. Gândiți-vă la iFilters ca la pluginuri de căutare care pot extinde capacitatea sistemului dvs. de a indexa și căuta în întregul conținut al tipurilor de fișiere binare. În mod similar, pentru a indexa și a căuta proprietățile multor mai multe formate de fișiere, trebuie să instalați manevrelor de proprietate. Managerii de proprietăți îi spun Explorer mai multe despre un tip de fișier și îi permit să afișeze aceste informații în panoul Detalii și în alte locații. De exemplu, pentru ca Explorer să identifice .FLV sau .MKV ca tip de fișier video, aveți nevoie de un handler de proprietăți pentru aceste formate.
Căutarea Windows acceptă și căutarea manipulatorii de protocol deci, pentru aplicațiile care folosesc propriile formate de bază de date, cum ar fi Microsoft Office Outlook, Mozilla Thunderbird, Internet Explorer History, Lotus Notes etc., trebuie să le instalați și pe acestea. Unii handlere de protocol sunt deja preinstalate cu Windows, cum ar fi cele pentru Sticky Notes, Fișiere offline și platforma de fluxuri RSS. Altele, cum ar fi Outlook, sunt instalate cu Microsoft Office.
Microsoft Office IFilters pot fi descărcate de aici: http://www.microsoft.com/en-us/download/details.aspx? id=17062 (permite indexarea fișierelor Word, Excel, PowerPoint, OneNote, Publisher și Visio)
Puteți descărca iFilters gratuit pentru mai multe formate de la http://www.ifiltershop.com/. IFiltershop are IFilters gratuite pentru CHM (Ajutor HTML compilat), DWF/DWG (formate AutoDesk), RAR, StarOffice/OpenOffice, ZIP și, în special, un XMP IFilter pentru a indexa metadatele XMP ale JPEG, PNG, GIF, PSD, AI, PS/EPS, SVG și AVI fișiere.
Fila Tipuri de fișiere din Opțiuni avansate de indexare din Windows vă arată ce IFilters sunt instalate. Dacă un IFilter este deja instalat și înregistrat corect pe sistemul dumneavoastră pentru a căuta conținutul unui tip de fișier binar, fila Avansat îl va afișa. Dacă doriți ca o extensie de fișier să fie indexată, despre care știți că este text simplu (fișierele text simplu sunt cele care poate fi editat în Notepad), apoi doar selectați acea extensie și alegeți Index Properties and File Cuprins. Dacă această extensie nu este în listă, adăugați-o și configurați-o pentru a indexa conținutul.

Cât despre manevrelor de proprietate, sunt livrate cu diverse programe desktop. Windows însuși include gestionatori de proprietăți pentru fișiere de sistem, cum ar fi .EXE, .DLL, .LNK, .OCX, fișiere Font (.TTF, .OTF), .Library-ms, .search-ms,. URL (Preferate), .EML (E-mail), formate obișnuite de imagine (.JPG, .PNG, .BMP, .GIF), .XPS, un număr mare de formate de fișiere media (MP3, WMA, WMV, ASF, MPG, MP4, WAV, AVI, ADTS etc) și OLE documente compuse (MSI, MSP, MSM, MST, PCP). Iată o listă cuprinzătoare a altor programe desktop care își instalează propriile proprietăți de gestionare:
● Microsoft Office (comercial) include gestionatori de proprietăți pentru formatele sale.
● Microsoft Camera Codec Pack (gratuit) instalează handlere de proprietăți pentru formatele de imagine RAW.
● AudioShell 2.0 (gratuit) instalează gestionare de proprietăți pentru formatele audio (3GP, AIF, AIFF, APE, ASF*, DSF, FLAC, M4A, M4B, M4P, M4V*, MP+, MP1, MP2, MP3, MP4*, MPC, OFR, OFS, OGG, SPX TTA, WAV*, WMA, WMV*, WV)
● Icaros (gratuit) instalează gestionare de proprietăți pentru unele formate audio și video (MKA, MKV, OGG/OGV/OGM*, FLV, RM, AVI/DIVX, *APE, FLAC*, MPC*)
● dbPowerAmp Music Converter (comercial, dar integrarea shell-ului este gratuită) instalează handlere de proprietăți pentru formate audio (AAC, AIF, AIFC, AIFF, APE, *ASF, ASX, BWF, CDA, M2A, M4A, M4B, MID, *MKV, *MOV, *MP4, MP1, MP2, MP3, MPA, *MPEG, *MPG, OGG*, WAV, WMA *WMV)
● SageThumbs (gratuit) și MysticThumbs (comercial) instalează handlere de proprietăți pentru multe formate de imagine
● PDF-XChange Viewer instalează un handler de proprietăți și IFilter pentru fișiere PDF
● Manager de proprietate și IFilter pentru DjVu
● Administrator de proprietăți pentru cărți electronice MOBI/AZW/PRC
● Meta fișier (http://filemeta.codeplex.com/) expune fluxul de date alternativ NTFS al unui fișier care conține informații rezumate ca proprietate Windows Search. Pentru orice format de fișier care nu are un handler de proprietăți, îl puteți asocia cu proprietatea File Metadata handler, astfel încât informațiile din fluxul Rezumat al tipului de fișier să poată fi indexate și căutate de Windows Căutare.

Cu cât ai instalat mai multe iFilters și handler de proprietăți, cu atât mai puternică devine caseta de căutare a Classic Shell. Pentru Windows pe 64 de biți, trebuie să instalați iFilters pe 64 de biți și handlere de proprietăți pe 64 de biți, iFilter pe 32 de biți și handlere de proprietăți nu vor funcționa pe Windows pe 64 de biți.
Dacă un anumit tip de fișier are atât un IFilter, cât și un handler de proprietăți, atunci baza de date Windows Search va conține date extrase din ambele.
Sfat: Puteți vedea ce IFilters ați instalat folosind NirSoft SearchFilterView. SearchFilterView poate fi folosit și pentru a înregistra noi extensii de fișiere cu IFilters instalate pe sistemul dvs. sau pentru a modifica IFilters înregistrate pentru un tip de fișier, de exemplu, pentru o extensie de fișier precum .XML) Windows folosește XML IFilter, dar poate doriți să îl asociați cu textul simplu filtru. Managerii de proprietate instalați pot fi vizualizați folosind Nirsoft ShellExView sau direct în Registry la HKEY_LOCAL_MACHINE\SOFTWARE\Microsoft\Windows\CurrentVersion\PropertySystem\PropertyHandlers.
Caracteristicile utilizatorilor cu putere de căutare ale meniului de pornire clasic:
● Vedeți rezultatele pe loc: Puteți apăsa Enter pe fiecare antet de categorie din rezultatele căutării pentru a o extinde și a vedea mai multe rezultate. Apăsați pe Enter din nou pentru a anula extinderea categoriei respective. Faceți clic pe numele categoriei (de exemplu, Documente, Muzică) sau apăsați Ctrl+Enter pentru a afișa toate rezultatele în File Explorer.

● Completare automată: Puteți introduce căi în caseta de căutare, cum ar fi dialogul Run. De exemplu, C:\Program Files sau \\Windows-PC\. Are funcționalitate de auto-completare.

● Subșiruri potriviri: Caseta de căutare a lui Classic Shell acceptă potriviri parțiale ale cuvintelor. Deci puteți tasta: torrent în loc de µTorrent. Sau RAR în loc de WinRAR, Fox în loc de Firefox. Sau puteți tasta primele câteva litere ale fiecărui cuvânt: de ex. w m p pentru Windows Media Player sau rem conn pentru Remote Desktop Connection.

● Filtrare cu wildcard: Caseta de căutare acceptă filtrarea cu wildcard, așa că puteți introduce acest lucru în caseta de căutare a meniului Start: C:\YourFolderContainingEXEs\*.exe sau C:\YourFolderContainingEXEs\w*.dll și așa mai departe. De asemenea, puteți utiliza variabile de mediu. de exemplu. %tmp%\*.log sau %windir%\system32\*.msc

● Cautare pe internet: Puteți introduce orice în caseta de căutare și apoi selectați „Căutați pe internet”. Aceasta deschide browserul dvs. web implicit și efectuează o căutare pe web.
Căutarea cu sintaxa de interogare avansată:
Meniul Start Classic Shell 4.0 acceptă aceeași puternică Sintaxă de Interogare Avansată (AQS) pe care o acceptă căutarea în Windows Explorer. Din păcate, principala problemă cu AQS este că este prea exhaustiv și complex pentru a fi reținut. Iată câteva dintre proprietățile utile pe care poate doriți să le utilizați pentru a căuta în meniul Start:
Pentru căutarea fișierelor generice:
Puteți fie să tastați numele direct, fie să utilizați operatori booleeni precum AND, OR și NOT (trebuie să fie folosiți cu MAJUSCULĂ).
Utilizare:
NU sau utilizați semnul minus (—) pentru a exclude elemente (de exemplu, #1): *.jpg -Natura, (de exemplu, #2): fel: muzică NU:*.wav
SAU pentru rezultate care se potrivesc cu X SAU Y (de exemplu, Windows 7 SAU 8)
ȘI pentru ambele (de exemplu, Windows 7 ȘI 8)
Închideți rezultatele între ghilimele duble pentru căutarea exactă a expresiei (de exemplu, „Classic Shell”)
sau filtrați după oricare dintre aceste proprietăți:
dimensiune: gol, mic, mic, mediu, mare, imens, gigantic
dimensiune:<=5MB
dimensiune:>=300MB

fel: contacte, e-mail, im, documente, muzică, cântec, playlist, poze, imagini, videoclipuri, film, dosare, sarcini, note, calendar, programe, link, tv, jurnal, feed
tip:
tipul de conținut:
ext:
pliant:
folderpath:
Cuvinte cheie:
Etichete:
atribute:
proprietar:
EncryptionStatus: Criptat/Necriptat
IsEncrypted: criptat/necriptat
url:
Proprietăți legate de dată:
înainte de: LL/zz/aaaa
după: LL/zz/aaaa
data: astăzi, ieri, săptămâna aceasta, săptămâna trecută, luna aceasta, luna trecută, anul acesta, anul trecut
data: duminica
data: ianuarie
modificat: saptamana trecuta
creată:
accesat:
Documente:
autor: sau autori:
titlu:
subiect:
ultimul salvat de:
comentarii:
diapozitive:
ultima imprimare:
Număr de caractere:
ultimul salvat:
LineCount:
Pagini:
ParagraphCount:
Număr de cuvinte:
Protejat: Nu/Da

Muzică:
album:
gen:
rata de biți:> 128 kbps
durata: 0:00
lungime:
anul:>1977
piesa: 10
Versuri:
rating:
compozitor:
conductor:
Contacte:
ziua de naștere: mâine
aniversare: ieri
Imagini:
orientare: peisaj
marca camera:
data luată: LL/zz/aaaa
dimensiuni: 8x10
latime: 1600
inaltime: 1200
Adâncime de biți:
Comprimare:
Rezoluție orizontală:
Rezoluție verticală:
Deschidere:
MaxAperture:
CameraModel:
Zoom digital:
FlashMode:
Timp de expunere:
Expunere bias:
Sursă de lumină:
Distanta focala:
ISOSpeed:
Mod de măsurare:
PersoaneEtichete:
Viteza obturatorului:
Echilibru alb:
Program de expunere:
F-Stop:
Modul program:
Saturare:

Videoclipuri:
EncodedBy:
Compresie video:
Director:
Rata de date:
FourCC:
Înălțimea cadrului:
Lățimea cadrului:
framerate:
TotalBirate:
Programe:
Program:
companie:
drepturi de autor:
numele programului:
linktarget:
E-mail:
are atașament: nu/da
este: ataşament
atașament:
importanta: mare/normal/scazut
din:
la:
cc:
bcc:
este șters: nu/da
titlu:
hasflag: nu/da
isread: citit/necitit
Aceasta nu este o listă completă de proprietăți. Pentru o listă mai detaliată, vezi această pagină.
Furnizori de căutare (numai stilurile clasice ale meniului Start):
Stilurile clasice ale meniului Start vă permit să înregistrați „furnizori de căutare” suplimentari, pe care îi puteți folosi pentru a transmite textul pe care îl introduceți în caseta de căutare altor programe. Acesta poate fi orice program care acceptă text la linia de comandă - instrumentul tău preferat de căutare pe desktop sau chiar căutare pe web. Această funcționalitate a furnizorului de căutare poate fi un bun înlocuitor pentru caseta de căutare dedicată, care a fost eliminată în Internet Explorer 9 și versiuni ulterioare. Furnizorii de căutare sunt definiți prin adăugarea de sub-articole pentru caseta de căutare din fila Customize Start Menu: Acest lucru poate fi explicat mai bine cu un exemplu pentru instrumentul de căutare excelent numit „Totul”.
De exemplu, pentru a crea un furnizor de căutare pentru Everything:
● Accesați fila Personalizare meniu Start din setările Meniului Start clasic (numai în stil clasic).
● Inserați un articol personalizat ca subelement pentru caseta de căutare (Personalizat este ultimul element din coloana din dreapta). Trageți elementul personalizat peste caseta de căutare din coloana din stânga.
● Faceți dublu clic pe acest articol personalizat pentru a-l edita și, în câmpul Comandă, tastați:
„C:\Program Files\Everything\Everything.exe” -căutare „%1”
● Dați-i un nume (Etichetă), pictogramă și sfat dacă doriți. Faceți clic pe OK de două ori pentru a salva toate setările.
Rezultatul va fi ceea ce arată captura de ecran de mai jos:
Acum, când tastați ceva în caseta de căutare Classic Start Menu și faceți clic pe „Căutați folosind totul”, acesta va trece conținutul casetei de căutare într-o nouă fereastră în Everything. Dacă setați eticheta la ceva de genul „Căutați folosind &Everything”, atunci apăsând Alt+E o va trece direct la Everything. Ampersand ('&') definește comanda rapidă de la tastatură. %1 este înlocuit cu conținutul casetei de căutare. Dacă utilizați %2, acesta va fi înlocuit cu textul de căutare codificat în stil URL.
Iată câteva exemple:
● Căutați cu Agent Ransack: „C:\Program Files\Agent Ransack\AgentRansack.exe” -r -f „%1”
● Căutați cu totul: „C:\Program Files\Everything\Everything.exe” -căutare „%1”
● Căutați cu Google: http://www.google.com/#q=%2
● Căutați cu Bing: http://www.bing.com/search? q=%2
● Căutați cu Google și deschideți direct primul rezultat al căutării (ca și cum ați apăsa butonul „Mă simt norocos”): http://www.google.com/search? btnI=I%27m+Feeling+Lucky&q=%2
● Căutați Google Images direct din meniul Start: http://images.google.com/images? q=%2&ie=UTF-8&oe=UTF-8&hl=ro
● Căutați în Wikipedia direct din meniul Start: http://en.wikipedia.org/w/index.php? title=Special: Căutare&căutare=%2
● Căutați Știri Google direct din meniul Start: http://www.google.com/search? tbm=nws&q=%2
● Căutați numai pagini în limba engleză pe Google: http://www.google.com/search? hl=ro&as_qdr=all&q=%2&btnG=Căutare&lr=lang_ro

Este ca și cum aproape ai revenit caseta de căutare pierdută din Internet Explorer. ;)
Rețineți că, în mod implicit, în singura coloană „Stil clasic” din meniul Start, caseta de căutare nu este focalizată, astfel încât acceleratoarele de tastatură pot fi utilizate. Trebuie să apăsați Tab pentru a vă concentra pe caseta de căutare, deși acest lucru poate fi schimbat din fila „Casa de căutare” din setările meniului Start. Când este selectată setarea „Acces normal” și opțiunea „Selectat implicit” este bifată, caseta de căutare va fi focalizată când apăsați tasta Win.
Ei bine, dacă citiți întregul tl; dr articol, ;) veți realiza că caseta de căutare Classic Shell Start Menu este foarte puternică și poate fi folosită pentru a găsi și lansa orice. Dacă aveți întrebări despre căutare, nu ezitați să întrebați.