Cum se instalează extensii în Microsoft Edge
Windows 10 build 14291 este livrat în sfârșit cu suport pentru extensii în Microsoft Edge. Microsoft a decis să lanseze versiuni de previzualizare ale unor extensii. Există trei extensii disponibile pentru ca utilizatorii să se joace cu această caracteristică. Să vedem cum sunt implementate extensiile și cum funcționează.
Publicitate
În momentul scrierii acestui articol, suportul pentru extensii este disponibil numai în Windows 10 build 14291. În prezent, Microsoft redistribuie extensiile de pe un site special într-un format executabil. În viitorul apropiat, acest lucru va fi schimbat. Utilizatorul va putea instalați extensii prin Magazinul Windows uşor.
Un fapt interesant este că implementarea actuală a extensiilor permite portarea acestora în Google Chrome cu doar câteva modificări ale codului lor. Citiți detaliile complete aici: Extensiile Microsoft Edge pot fi utilizate cu ușurință în Chrome.
Dacă doriți să instalați extensii în Microsoft Edge, trebuie să obțineți Windows 10 build 14291 mai întâi și apoi urmați instrucțiunile de mai jos.
- Descărcați extensia dorită de pe următorul site.

- Rulați fișierul cu extensie. Acesta își va extrage toate fișierele în același folder în care se află fișierul *.exe.

- Deschideți browserul Microsoft Edge, faceți clic pe butonul Mai multe cu trei puncte și selectați Extensii articol.


- Acolo, trebuie să faceți clic Încărcați extensia.

- Selectați folderul în care au fost extrase fișierele de extensie și faceți clic pe butonul Selectați folderul pentru a încărca extensia în browser.
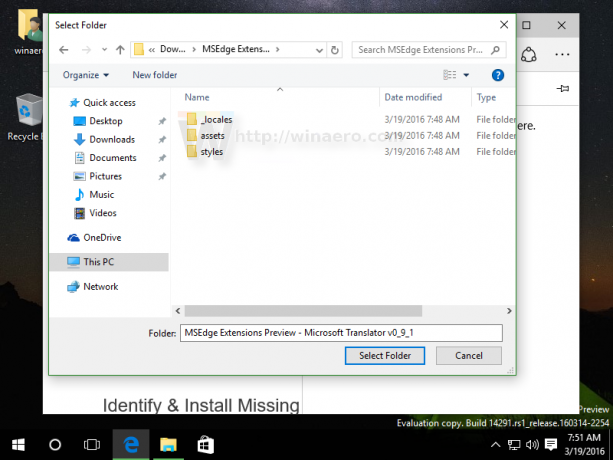
Asta e. Extensia va fi instalată și gata de utilizare. Va deveni vizibil în panoul Extensii din Edge.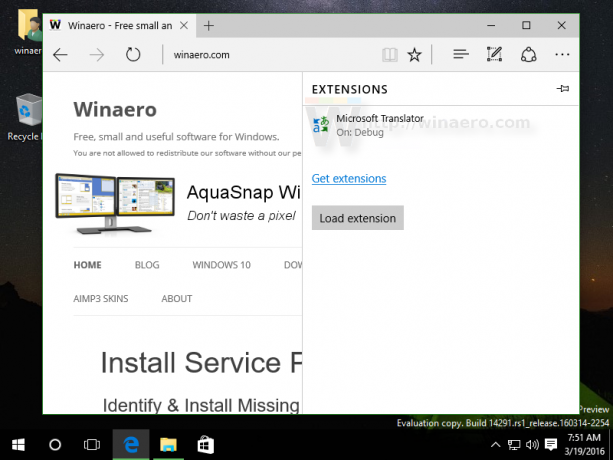
Când treceți cu mouse-ul peste extensia instalată, veți putea accesa setările acesteia făcând clic pe pictograma roată: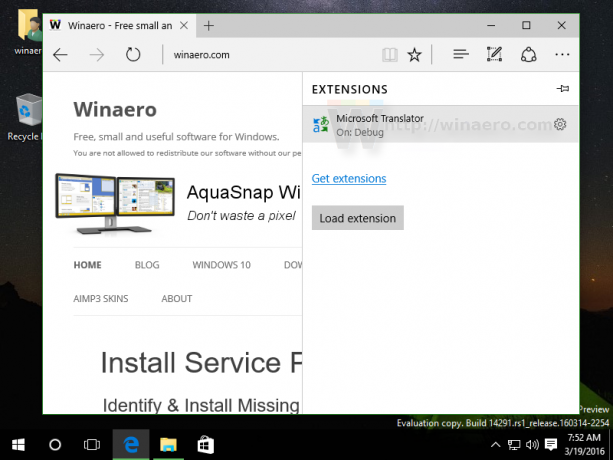
După ce faceți clic pe pictograma roată, veți putea, de asemenea, să afișați sau să ascundeți butonul extensiei pe bara de instrumente a lui Edge (dacă extensia o are) sau să eliminați extensia.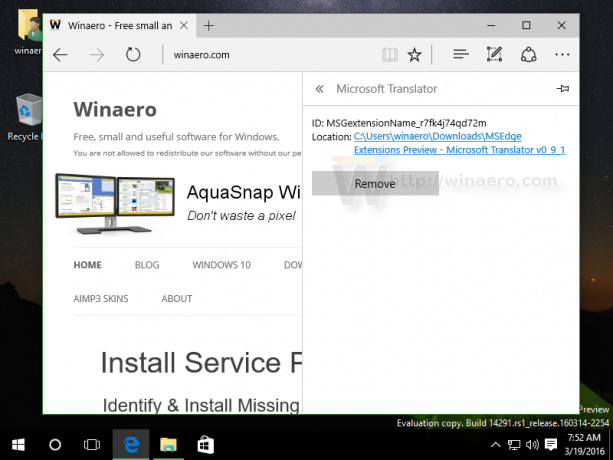
Urmărește următorul videoclip pentru a vedea întregul proces în acțiune:
Ați încercat extensiile oferite de Microsoft? Ce părere aveți despre suportul pentru extensii implementat de Microsoft pentru Edge? Simți că este prea târziu, prea puțin sau sunt pe drumul cel bun? Împărtășește-ți părerea în comentarii.


