Schimbați locația indexului de căutare în Windows 10
Windows 10 vine cu capacitatea de a indexa fișierele, astfel încât Meniul Start să le poată căuta mai rapid. Indexarea rulează în fundal fără a încerca să afecteze performanța computerului. În acest articol, vom vedea cum să schimbați locația indexului de căutare în Windows 10. Acest lucru poate fi util dacă aveți un SSD și doriți să reduceți ciclurile de scriere.
Publicitate
După cum probabil știți deja, rezultatele căutării în Windows sunt instantanee, deoarece sunt alimentate de indexorul de căutare Windows. Nu este nou pentru Windows 10, dar Windows 10 folosește aceeași căutare bazată pe indexare ca și predecesorii săi, deși folosește un algoritm diferit și o bază de date diferită. Funcționează ca un serviciu care indexează numele fișierelor, conținutul și proprietățile elementelor sistemului de fișiere și le stochează într-o bază de date specială. Există o listă desemnată de locații indexate în Windows, plus biblioteci care sunt întotdeauna indexate. Deci, în loc să efectueze o căutare în timp real prin fișiere din sistemul de fișiere, căutarea efectuează o interogare la baza de date internă, ceea ce permite afișarea imediată a rezultatelor.
Dacă acest index devine corupt, căutarea nu funcționează corect. În articolul nostru anterior, am analizat cum să resetați indexul de căutare în caz de corupție. Vezi articolul:
Cum să resetați căutarea în Windows 10
Puteți crea un special comandă rapidă pentru a deschide Opțiuni de indexare cu un singur clic în Windows 10.
Dacă funcția de indexare a căutării este dezactivat, rezultatele căutării vor fi întotdeauna actualizate, deoarece sistemul de operare nu va folosi baza de date cu index de căutare. Cu toate acestea, căutarea va dura mai mult timp și va fi lentă. Chiar dacă aveți o unitate SSD, este posibil să doriți să schimbați locația indexului de căutare în loc să o dezactivați.
În mod implicit, indexul de căutare este stocat în folder
C:\ProgramData\Microsoft\Search\Data
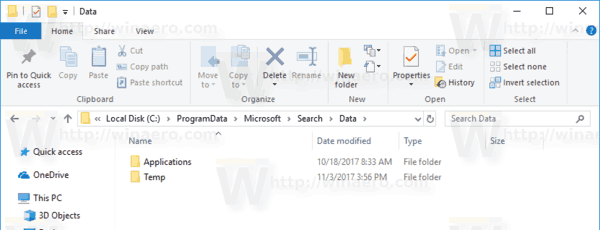
Pentru a schimba locația indexului de căutare în Windows 10, urmează următoarele instrucțiuni.
- Deschide clasicul Panou de control aplicația.
- Tastați „Indexare” în caseta de căutare din colțul din dreapta sus.

- Faceți clic pe „Opțiuni de indexare” din listă.
 Se va deschide următoarea fereastră:
Se va deschide următoarea fereastră:
- Faceți clic pe Avansat buton.

- Pe Setări index fila, faceți clic pe Selectați nou butonul de sub Locație indexată secțiune.

- Alegeți un folder nou și faceți clic pe butonul OK. Windows 10 va crea structura de directoare Căutare\Date în noua locație și va stoca acolo indexul de căutare.
Este posibil să schimbați locația indexului de căutare cu o modificare a Registrului. Să vedem cum se poate face. Trebuie să fiți conectat cu un cont administrativ a continua.
Schimbați locația indexului de căutare cu o modificare a registrului
- Deschide Aplicația Registry Editor.
- Accesați următoarea cheie de registry.
HKEY_LOCAL_MACHINE\SOFTWARE\Microsoft\Windows Search
Vedeți cum să accesați o cheie de registry cu un singur clic.

- În dreapta, modificați valoarea șirului (REG_SZ) „DataDirectory”. Setați datele valorii în folderul în care doriți să stocați indexul de căutare. Adăugați \Search\Data\ la calea pe care ați introdus-o.
De exemplu, dacă noua cale este C:\SearchIndex, atunci datele valorii trebuie să fie C:\SearchIndex\Search\Data\.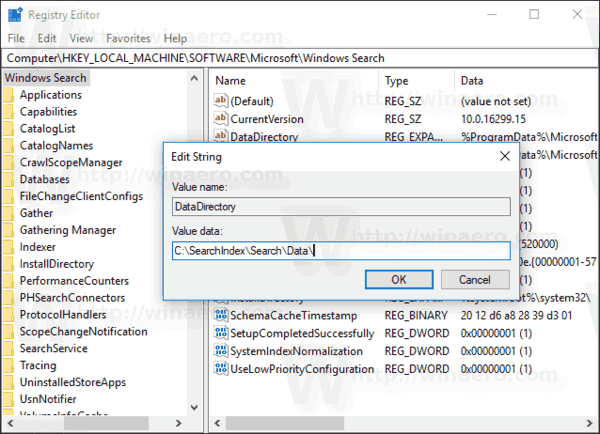
- Reporniți serviciul de căutare Windows.
Asta e.

