Cum să adăugați foldere în partea stângă a meniului Start în Windows 10
În trecut, noi a menționat că una dintre versiunile de pre-lansare Windows 10 a adus opțiuni de personalizare pentru meniul Start. În acest articol, aș dori să vă împărtășesc cum se poate face în Windows 10 RTM. Folosind acest tutorial, veți putea adăuga sau elimina foldere și locații de sistem în meniul Start al Windows 10.
Microsoft a oferit posibilitatea de a adăuga sau elimina foldere și locații de sistem în partea stângă a meniului Start. Pentru a personaliza acea zonă, trebuie să faceți următoarele:
- Deschideți aplicația Setări.
- Accesați Personalizare -> Start.
- Derulați în jos în zona din dreapta până când vedeți linkul numit „Alegeți care foldere apar pe Start”. Apasă-l.
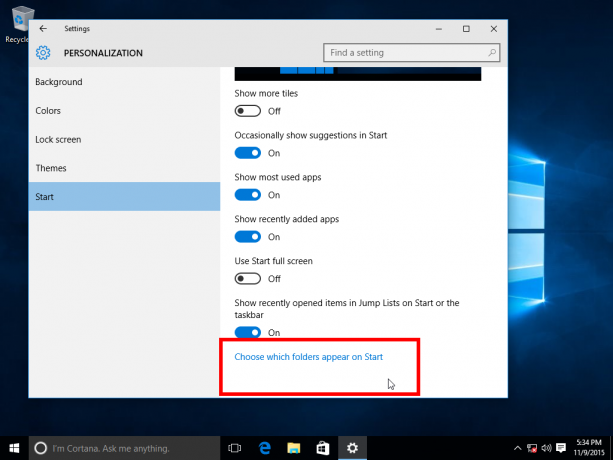
- Din lista de foldere, alegeți elementele dorite pentru a le vedea în meniul Start din partea stângă. Este o idee bună să adăugați Descărcări, Documente și folderul Personal pentru a avea acces rapid la acele locații:


Asta e. Dacă nu utilizați partea dreaptă a meniului Start cu plăci, este posibil să doriți redimensionați meniul Start Windows 10 la o singură coloană.
