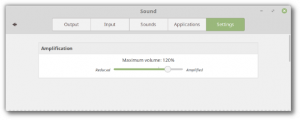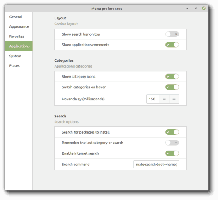Obțineți toate detaliile adaptorului de rețea în Windows 10 cu această comandă
Fiecare adaptor de rețea pe care l-ați instalat pe computer, laptop sau tabletă are o adresă fizică numită „adresă MAC”. Adresa MAC este un identificator unic atribuit fiecărei interfețe de rețea pentru comunicarea pe segmentul fizic al rețelei. Cu o singură comandă, puteți prelua detaliile pentru toate adaptoarele de rețea instalate pe dispozitivul dvs. Windows 10.
Publicitate
Există o comandă specială WMIC care utilizează Windows Management Instrumentation (WMI) pentru a furniza informații despre toate dispozitivele de rețea pe care le-ați instalat în Windows 10. Îl puteți folosi după cum urmează.
Obțineți toate detaliile adaptorului de rețea în Windows 10
- Deschideți o instanță nouă a promptului de comandă.
- Tastați sau inserați următoarea comandă:
wmic nic get AdapterType, Name, Installed, MACAddress, PowerManagementSupported, Speed
Vă va oferi informații despre dispozitivele de rețea pe care le aveți, inclusiv ale acestora
Adresa mac, viteza acceptată și numele acestora, așa cum se arată în Manager dispozitive.
În cazul meu, rezultatul este după cum urmează: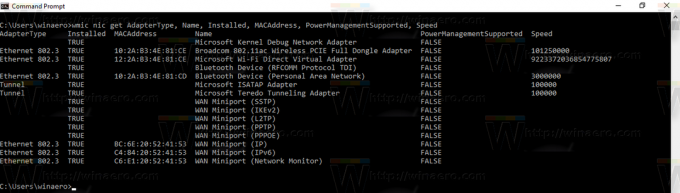
Puteți găsi lista completă a proprietăților pe care le puteți utiliza în interogarea de mai sus pe următoarea pagină MSDN: Clasa Win32_NetworkAdapter.
Câteva proprietăți interesante pe care poate doriți să le imprimați:
Producător - Numele producătorului adaptorului de rețea (și driverul acestuia).
NetConnectionStatus - Afișează starea conexiunii adaptorului de rețea la rețea. Poate avea una dintre următoarele valori:
0 = Deconectat
1 = Conectare
2 = Conectat 2
3 = Deconectare
4 = Hardware nu este prezent
5 = Hardware dezactivat
6 = Defecțiune hardware
7 = Media deconectată
8 = Autentificare
9 = Autentificare reușită
10 = Autentificare eșuată
11 = Adresă nevalidă
12 = Acreditări necesare
stare - încă o altă proprietate interesantă arată starea curentă a obiectului.
Valorile includ următoarele:
BINE BINE")
Eroare („Eroare”)
Degradat ("Degradat")
Necunoscut („Necunoscut”)
Pred Fail („Pred Fail”)
Pornire („Pornire”)
Oprire („Oprire”)
Serviciu („Serviciul”)
Stresat („Stresat”)
NonRecover ("NonRecover")
Fără contact („Fără contact”)
Lost Comm („Lost Comm”)
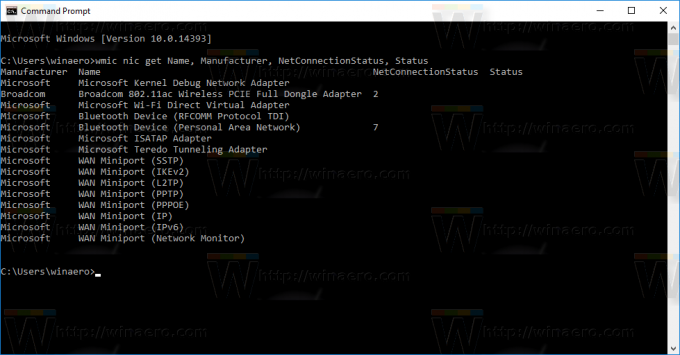 PNPDeviceID - Identificatorul dispozitivului Windows Plug and Play al dispozitivului logic.
PNPDeviceID - Identificatorul dispozitivului Windows Plug and Play al dispozitivului logic.
Vedeți următoarele capturi de ecran:

Asta e.