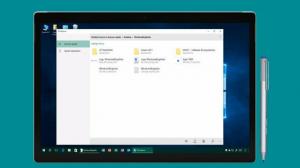Adăugați ceasuri pentru fusuri orare suplimentare în Windows 10
Windows 10 vă permite să aveți până la trei ceasuri. În mod implicit, sistemul de operare afișează ceasul pentru localitatea dvs., adică ora locală în fereastra pop-up calendar și în bara de activități. Iată cum să adăugați două ceasuri suplimentare cu fusuri orare diferite în Windows 10.
Publicitate
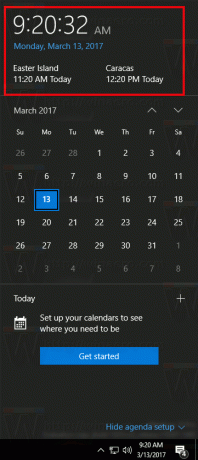
Ceasurile suplimentare pot fi utile pentru persoanele care trebuie să urmărească ora în alte locuri cu fusuri orare diferite. În Windows 10, puteți configura individual fusul orar pentru ceasuri suplimentare, dar interfața cu utilizatorul s-a schimbat în comparație cu versiunile anterioare ale Windows. Odată ce adăugați ceasuri suplimentare, acestea vor fi vizibile în meniul derulant Calendar din Windows 10. Să vedem cum să le configuram.
Pentru a adăuga ceasuri suplimentare în Windows 10, urmează următoarele instrucțiuni.
Deschide setările și accesați categoria Timp și limbă.
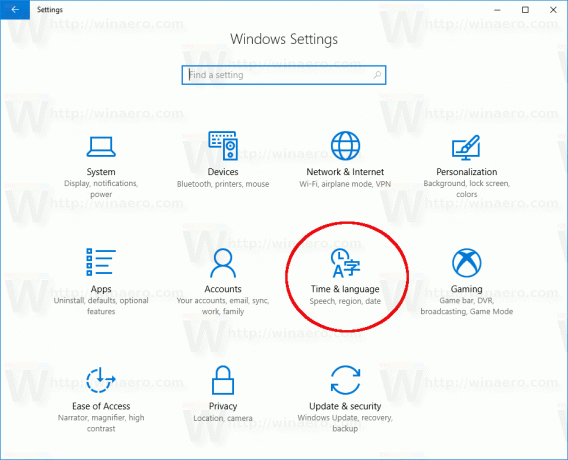
Acolo, selectați Data și ora din stânga.

Sub Setări similare din dreapta, faceți clic pe link Adăugați ceasuri pentru diferite fusuri orare.

Va apărea următoarea fereastră de dialog:

Bifați opțiunea Arată acest ceas pentru primul ceas și configurați fusul orar al acestuia. Îi puteți schimba numele dacă doriți. Numele pe care l-ați specificat va fi afișat în panoul derulant al calendarului.

Acum, configurați al doilea ceas dacă este necesar. Selectați fusul orar al acestuia și setați numele dorit pentru ceas.

Acum, faceți clic pe data de la sfârșitul barei de activități pentru a deschide meniul derulant al calendarului. Acum va afișa ceasuri suplimentare.
Inainte de:

După:
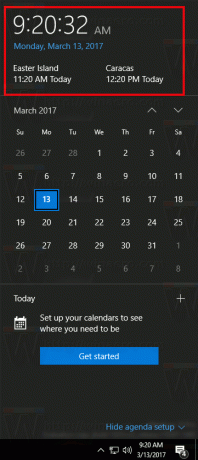
Dacă trebuie să configurați ceasuri suplimentare cu Registrul în scopuri de automatizare, trebuie să faceți acest lucru după cum urmează.
Navigați cu aplicația Editor Registry la următoarea cheie:
HKEY_CURRENT_USER\Control Panel\TimeDate\AdditionalClocks\1
În mod implicit, subcheile TimeDate, AdditionalClocks și 1 nu există, așa că trebuie să le creați manual.

Sub 1 subcheie pe care ați creat-o, creați o nouă valoare DWORD pe 32 de biți numită Permite și setați datele valorii sale la 1.

Acum creați o nouă valoare șir numită Numele afisat și setați-l la orice nume dorit care va fi folosit în panoul derulant al calendarului.

În cele din urmă, creați valoarea șirului TzRegKeyName și specificați datele valorii acesteia ca unul dintre următoarele șiruri de fus orar:
Ora standard a Afganistanului
Ora standard din Alaska
Ora standard arabă
Ora standard arabă
Ora standard arabă
Ora standard a Argentinei
Ora standard a Atlanticului
Ora standard centrală AUS
Ora standard de est a AUS
Ora standard a Azerbaidjanului
Ora standard a Azorelor
Ora standard Bahia
Ora standard din Bangladesh
Ora standard a Belarusului
Ora standard centrală a Canadei
Ora standard a Capului Verde
Ora standard a Caucazului
Ora standard a Americii Centrale
Cen. Ora standard Australiei
Ora standard a Asiei Centrale
Ora standard a Braziliei Centrale
Ora standard Europei Centrale
Ora standard europeană centrală
Ora standard a Pacificului Central
Ora standard centrală
Ora standard centrală (Mexic)
Ora standard a Chinei
Linia de date Ora standard
E. Ora standard a Africii
E. Ora standard Australiei
E. Ora standard a Europei
E. Ora standard a Americii de Sud
Ora standard de est
Ora standard de est (Mexic)
Ora standard a Insulei Paștelui
Ora standard a Egiptului
Ora standard din Ekaterinburg
Ora standard din Fiji
Ora standard FLE
Ora standard a Georgiei
Ora standard GMT
Ora standard a Groenlandei
Ora standard de Greenwich
Ora standard GTB
Ora standard din Hawaii
Ora standard a Indiei
Ora standard a Iranului
Ora standard a Israelului
Ora standard a Iordaniei
Ora standard Kaliningrad
Ora standard a Coreei
Ora standard a Libiei
Ora standard a insulelor de linii
Ora standard Magadan
Ora standard Mauritius
Ora standard a Orientului Mijlociu
Ora standard din Montevideo
Ora standard a Marocului
Ora standard de munte
Ora standard de munte (Mexic)
Ora standard a Myanmarului
Ora standard a Namibiei
Ora standard a Nepalului
Ora standard a Noii Zeelande
Ora standard Newfoundland
Ora standard a estului Asiei de Nord
Ora standard a Asiei de Nord
N. Ora standard a Asiei Centrale
Ora standard Pacific SA
Ora standard a Pacificului
Ora standard a Pacificului (Mexic)
Ora standard a Pakistanului
Ora standard a Paraguayului
Romance Standard Time
Fus orar 3 al Rusiei
Fus orar 10 al Rusiei
Fus orar 11 al Rusiei
Ora standard a Rusiei
Ora standard a Samoei
Ora standard a Africii de Sud
SA Ora standard de est
Ora standard a Pacificului SA
SA Western Standard Time
Ora standard de SE Asiei
Ora standard din Singapore
Ora standard din Sri Lanka
Ora standard a Siriei
Ora standard din Taipei
Ora standard Tasmania
Ora standard de la Tokyo
Ora standard din Tonga
Ora standard a Turciei
Ora standard de est a SUA
Ora standard de munte din SUA
UTC
UTC-02
UTC-11
UTC+12
Ora standard din Venezuela
Ora standard de Vladivostok
Ora standard a Asiei de Vest
W. Ora standard Australiei
W. Ora standard a Africii Centrale
W. Ora standard a Europei
Ora standard a Pacificului de Vest
Ora standard de Yakutsk
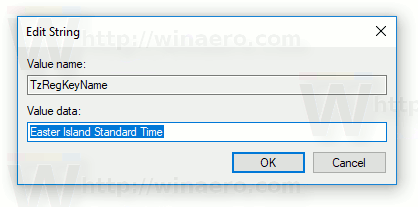
Acest lucru va activa primul ceas.
Pentru a activa al doilea ceas, repetați pașii de mai sus sub următoarea cheie de registry:
HKEY_CURRENT_USER\Control Panel\TimeDate\AdditionalClocks\2
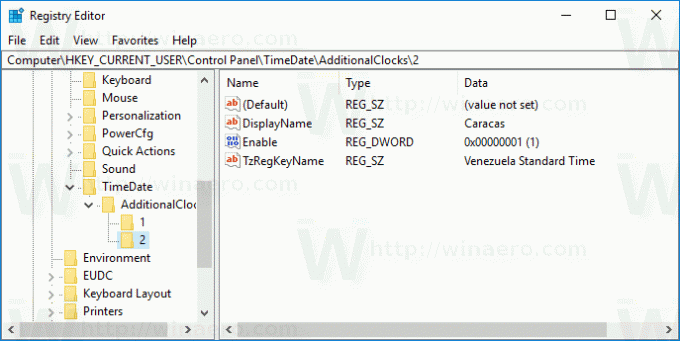
Asta e.