Adăugați dosarul de profil de utilizator în panoul de navigare în Windows 10
Panoul de navigare este o zonă specială din stânga File Explorer, care arată folderele și locurile de sistem, cum ar fi Acest PC, Rețea, Biblioteci și așa mai departe. Pentru un acces mai rapid, puteți adăuga acolo dosarul de profil de utilizator. Sub numele dvs. de utilizator, veți obține toate folderele personale listate și accesibile cu un singur clic.
Publicitate
Panoul de navigare este o zonă specială din stânga File Explorer, care arată folderele și locurile de sistem, cum ar fi Acest PC, Rețea, Biblioteci și așa mai departe. Utilizatorului nu i se permite să personalizeze panoul de navigare deoarece interfața cu utilizatorul nu are opțiunile necesare, dar acest lucru este posibil cu un hack. Vezi acest articol:
Adăugați foldere personalizate sau aplicații din Panoul de control în panoul de navigare din File Explorer
În articolul meu anterior, Cum să adăugați pictograma Coș de reciclare în panoul de navigare în Windows 10 File Explorer
, am văzut cum să adăugați rapid un folder de sistem în panoul de navigare al File Explorer. Să aplicăm aceeași modificare în dosarul profilului utilizatorului și să intrăm vizibil în stânga.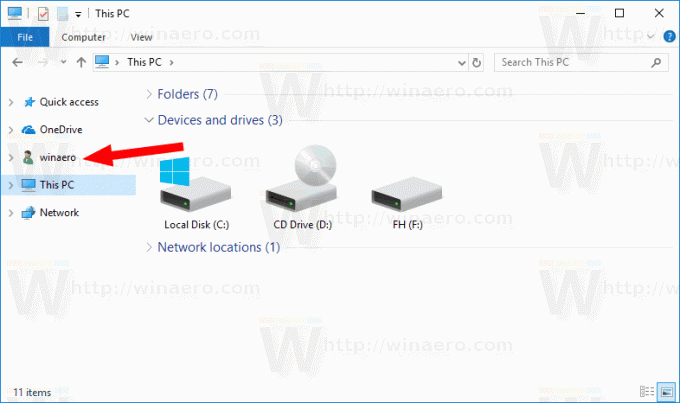
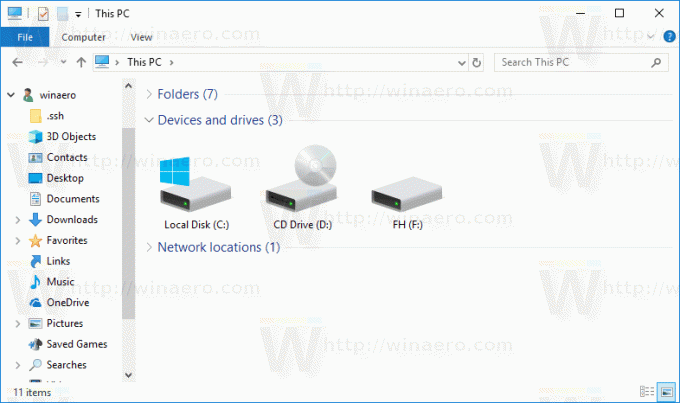
Pentru a adăuga folderul Profil de utilizator la panoul de navigare în Windows 10, urmează următoarele instrucțiuni.
- Deschis Editorul Registrului.
- Accesați următoarea cheie de registry:
HKEY_CURRENT_USER\SOFTWARE\Classes\CLSID\{59031a47-3f72-44a7-89c5-5595fe6b30ee}Sfat: Vezi cum să săriți la cheia de registry dorită cu un singur clic.
Dacă nu aveți o astfel de cheie, atunci creați-o. - Creați o nouă valoare DWORD pe 32 de biți Sistem. IsPinnedToNameSpaceTree și setați datele valorii sale la 1.
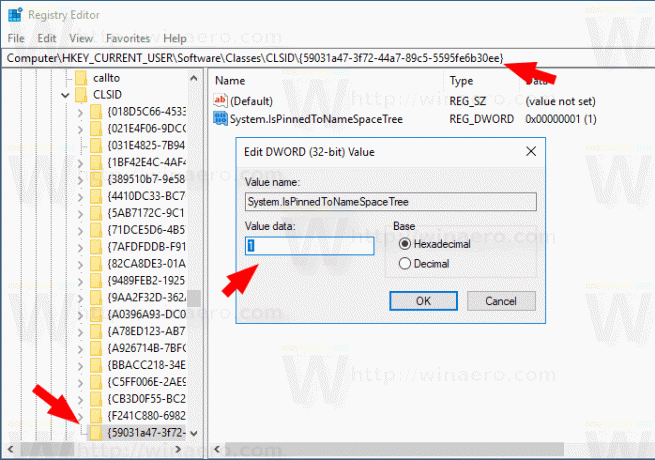
- Dacă rulați un sistem de operare pe 64 de biți, repetați pașii de mai sus pentru următoarea cheie de registry:
HKEY_CURRENT_USER\SOFTWARE\Classes\Wow6432node\CLSID\{59031a47-3f72-44a7-89c5-5595fe6b30ee} - Redeschideți aplicația File Explorer. Pictograma Profil de utilizator va apărea în panoul de navigare din Windows 10 File Explorer.
Asta e. Pentru a elimina folderul Profil de utilizator din panoul de navigare, ștergeți Sistemul. Valoarea DWORD IsPinnedToNameSpaceTree pe care ați creat-o.
Pentru a economisi timp, puteți utiliza următoarele fișiere Registry gata de utilizare.
Descărcați fișierele de registru
Modificarea de anulare este inclusă.
Alternativ, puteți utiliza Winaero Tweaker să facă la fel.

Accesați Panoul de navigare - Elemente personalizate, faceți clic pe Adăugați locația shell-ului butonul și selectați UsersFiles element din listă.
Asta e.
Articole similare:
- Cum să dezactivați panoul de navigare în Windows 10
- Adăugați meniul contextual al panoului de navigare în Windows 10
- Adăugați foldere personalizate sau aplicații din Panoul de control în panoul de navigare din File Explorer
- Cum să adăugați foldere recente și elemente recente în panoul de navigare în Windows 10
- Cum să adăugați din nou Favorite în panoul de navigare al Windows 10 Explorer
- Cum să ascundeți unitățile amovibile din panoul de navigare în Windows 10
- Activați Bibliotecile în panoul de navigare File Explorer în Windows 10

