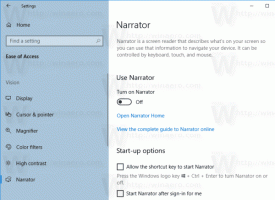Cum să activați OpenSSH Server în Windows 10
După cum probabil știți deja, Windows 10 include software SSH încorporat - atât un client, cât și un server! În acest articol, vom vedea cum să activăm serverul SSH.
Notă: aplicația OpenSSH Server vă va permite să stabiliți o conexiune la computer folosind protocolul SSH. Nu vă va permite să accesați alte computere din rețea. Pentru a vă conecta la alte computere, ar trebui instalați clientul OpenSSH.
Cu Windows 10, Microsoft și-a ascultat în sfârșit utilizatorii după ce ani de zile au solicitat un client și un server SSH. Prin includerea unei implementări OpenSSH, valoarea sistemului de operare crește.
În momentul scrierii acestui articol, software-ul OpenSSH inclus în Windows 10 se află într-o etapă BETA. Aceasta înseamnă că poate avea unele probleme de stabilitate.
Serverul SSH furnizat este similar cu aplicația Linux. La prima vedere, pare să accepte aceleași caracteristici ca omologul său *NIX. Este o aplicație pentru consolă, dar funcționează ca o aplicație Serviciul Windows.
Să vedem cum să activăm serverul OpenSSH în Windows 10.
Activați serverul OpenSSH în Windows 10
- Deschide Aplicația Setări și accesați Aplicații -> Aplicații și funcții.
- În dreapta, faceți clic pe Gestionați funcțiile opționale.
- Pe pagina următoare, faceți clic pe butonul Adăugați o caracteristică.
- În lista de caracteristici, selectați OpenSSH Server și faceți clic pe Instalare buton.
- Reporniți Windows 10.
Aceasta va instala software-ul OpenSSH Server în Windows 10.
Fișierele sale binare se află sub folder c:\windows\system32\Openssh. Pe lângă aplicațiile client SSH, folderul conține următoarele instrumente de server:
- sftp-server.exe
- ssh-agent.exe
- ssh-keygen.exe
- sshd.exe
- și fișierul de configurare „sshd_config”.
Serverul SSH este configurat să ruleze ca serviciu.
În momentul scrierii acestui articol, acesta nu pornește automat. Trebuie să-l configurați manual.
Cum să porniți serverul OpenSSH în Windows 10
- Faceți dublu clic pe sshd intrare în Servicii pentru a-și deschide proprietățile.
- În fila „Log On”, vedeți contul de utilizator care este utilizat de serverul sshd. În cazul meu, așa este Serviciu NT\sshd.
- Acum deschis un prompt de comandă ridicat.
- Accesați directorul c:\windows\system32\Openssh folosind comanda
cd c:\windows\system32\Openssh. - Aici, rulați comanda
ssh-keygen -Apentru a genera chei de securitate pentru serverul sshd. - Acum, în promptul de comandă ridicat, tastați
explorer.exe .pentru a lansa File Explorer în folderul OpenSSH. -
Actualizați: Microsoft a publicat un tutorial ceea ce face ca procesul de atribuire corect să fie foarte simplu.
Deschideți PowerShell ca administrator și executați aceste comenzi:Instalare-Module -Force OpenSSHUtils Repair-SshdHostKeyPermission -FilePath C:\Windows\System32\OpenSSH\ssh_host_ed25519_key
Asta e! Toate permisiunile necesare sunt setate.
- Alternativ, puteți efectua acești pași.
Faceți clic dreapta pe ssh_host_ed25519_key dosar și schimba dreptul de proprietate către utilizatorul serviciului sshd, de ex. Serviciu NT\sshd. - Faceți clic pe „Adăugați” și adăugați permisiunea „Citire” pentru utilizatorul „NT Service\sshd”. Acum, eliminați toate celelalte permisiuni pentru a obține ceva de genul acesta:
- În cele din urmă, deschideți Servicii (apăsați tastele Win + R și tastați servicii.msc în caseta Run) și porniți serviciul sshd. Ar trebui să înceapă:
- Permiteți portul SSH în Windows Firewall. În mod implicit, serverul utilizează portul 22. Rulați această comandă într-un prompt de comandă ridicat:
netsh advfirewall firewall add rule name="SSHD Port" dir=in action=allow protocol=TCP localport=22New-NetFirewallRule -Name sshd -DisplayName 'Server OpenSSH (sshd)' -Service sshd -Activat True -Direction Inbound -Protocol TCP -Action Allow -Profil Domain - In cele din urma, setați o parolă pentru contul dvs. de utilizator daca nu il ai.
Acum, îl puteți încerca în acțiune.
Conectarea la serverul SSH în Windows 10
Deschideți clientul ssh. Îl puteți porni pe același computer, de ex. folosind încorporat Client OpenSSH sau porniți-l de pe alt computer din rețeaua dvs.
În cazul general, sintaxa pentru clientul de consolă OpenSSH este următoarea:
ssh nume utilizator@gazdă -p port
În cazul meu, comanda arată după cum urmează:
ssh [email protected]
Unde Winaero este numele meu de utilizator Windows și 192.168.2.96 este Adresa IP a PC-ului meu Windows 10. Mă voi conecta la el de pe alt PC, rulând Arch Linux.
În sfârșit, ești înăuntru!
Serverul rulează comenzi clasice de consolă Windows, de ex. more, type, ver, copy.
Dar nu pot rula FAR Manager. Apare alb-negru și rupt:
O altă observație interesantă: puteți porni aplicații GUI precum Explorer. Dacă sunteți conectat la același cont de utilizator pe care îl utilizați pentru SSH, acestea vor începe pe desktop. Vedea:
Ei bine, serverul SSH încorporat este cu siguranță un lucru interesant de jucat. Vă permite să gestionați o mașină Windows fără a instala instrumente precum rdesktop pe computerul dvs. Linux sau chiar să schimbați setările Windows de la un computer Linux care nu are instalat un server X.
În momentul scrierii acestui articol, serverul SSH încorporat în Windows 10 se află într-o etapă BETA, așa că ar trebui să devină mai interesant și să devină o caracteristică utilă în viitorul apropiat.