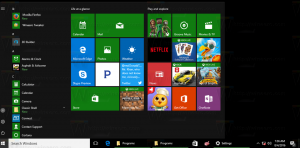Dezactivați criptarea hardware BitLocker pe SSD-urile vulnerabile
Ieri a fost descoperită o vulnerabilitate în criptarea hardware implementată de unele SSD-uri. Din păcate, BitLocker în Windows 10 (și posibil și Windows 8.1) deleagă datoria de a cripta și proteja în siguranță datele utilizatorului pe unitate producător. Când criptarea hardware este disponibilă, nu verifică dacă criptarea este sigură și dezactivează propria sa criptare bazată pe software, făcând datele tale vulnerabile. Iată o soluție pe care o puteți aplica.
Publicitate

Chiar dacă activați criptarea BitLocker pe un sistem, este posibil ca Windows 10 să nu cripteze de fapt datele dvs. cu criptarea sa software, dacă unitatea transmite sistemului de operare că folosește hardware criptare. Chiar dacă unitatea de disc acceptă criptarea, aceasta poate fi ruptă cu ușurință din cauza utilizării unei fraze de acces goale.
Recent studiu arată că produsele Crucial și Samsung au o mulțime de probleme cu SSD-urile lor. De exemplu, anumite modele Crucial au o parolă principală goală, permițând accesul la cheile de criptare. Este foarte posibil ca firmware-ul utilizat în alt hardware de către diverși furnizori să aibă, de asemenea, probleme similare.
Ca o soluție, Microsoft sugerează dezactivarea criptării hardware și trecerea la criptarea software BitLocker dacă aveți date cu adevărat sensibile și importante.
În primul rând, trebuie să verificați ce tip de criptare folosește în prezent sistemul dvs.
Verificați starea criptării unității BitLocker pentru Drive în Windows 10
- Deschide o prompt de comandă ridicat.
- Tastați sau copiați-lipiți următoarea comandă:
manage-bde.exe -status
- Consultați rândul „Metoda de criptare”. Dacă conține „Hardware Encryption”, atunci BitLocker se bazează pe criptarea hardware. În caz contrar, folosește criptarea software.

Iată cum puteți trece de la criptarea hardware la criptarea software cu BitLocker.
Dezactivați criptarea BitLocker hardware
- Opriți complet BitLocker pentru a decripta unitatea.
- Deschis PowerShell ca administrator.
- Lansați comanda:
Enable-BitLocker -HardwareEncryption:$False - Activați din nou BitLocker.
Dacă sunteți administrator de sistem, activați și implementați politica „Configurați utilizarea criptării bazate pe hardware pentru unitățile sistemului de operare”.
Dezactivați criptarea hardware BitLocker cu politica de grup
Dacă rulați Windows 10 Pro, Enterprise sau Education ediție, puteți utiliza aplicația Local Group Policy Editor pentru a configura opțiunile menționate mai sus cu o interfață grafică.
- presa Victorie + R tastele împreună de pe tastatură și tastați:
gpedit.msc
Apasa Enter.

- Se va deschide Editorul de politici de grup. Mergi la Configurație computer\Șabloane administrative\Componente Windows\Criptare unitate BitLocker\Unități de sistem de operare. Setați opțiunea de politicăConfigurați utilizarea criptării bazate pe hardware pentru unitățile sistemului de operare la Dezactivat.
Alternativ, puteți aplica o modificare a registrului.
Dezactivați criptarea hardware BitLocker cu modificarea registrului
- Deschis Editorul Registrului.
- Accesați următoarea cheie de registry:
HKEY_LOCAL_MACHINE\SOFTWARE\Policies\Microsoft\FVE
Sfat: Vezi cum să săriți la cheia de registry dorită cu un singur clic.
Dacă nu aveți o astfel de cheie, atunci creați-o.
- Aici, creați o nouă valoare DWORD pe 32 de biți OSAllowedHardwareEncryptionAlgorithms. Notă: chiar dacă sunteți rulează Windows pe 64 de biți, mai trebuie să utilizați un DWORD pe 32 de biți ca tip de valoare.
Lăsați datele de valoare ca 0. - Pentru ca modificările efectuate prin modificarea Registrului să intre în vigoare, reporniți Windows 10.
Asta e.