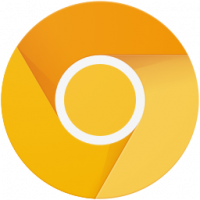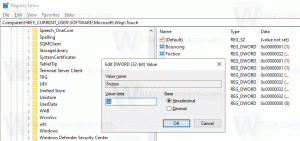Resetați și anulați înregistrarea WSL Linux Distro în Windows 10
În Windows 10, puteți anula înregistrarea unei distribuții WSL Linux pentru a o reseta la valorile implicite. După resetare, data viitoare când îl porniți, Windows va instala o copie curată neconfigurată a fișierului distro, așa că o configurați de la zero, creați un utilizator nou și setați parola acestuia și instalați unele aplicații nevoie.
Capacitatea de a rula Linux nativ în Windows 10 este oferită de caracteristica WSL. WSL înseamnă Windows Subsystem pentru Linux, care inițial a fost limitat doar la Ubuntu. Versiunile moderne de WSL permit instalarea și rularea mai multor distribuții Linux din Microsoft Store.
După activarea WSL, puteți instala diverse versiuni Linux din Magazin. Puteți folosi următoarele link-uri:
- Ubuntu
- openSUSE Leap
- SUSE Linux Enterprise Server
- Kali Linux pentru WSL
- Debian GNU/Linux
și altele.
Cand tu porniți o distribuție WSL pentru prima dată, deschide o fereastră de consolă cu o bară de progres. După un moment de așteptare, vi se va solicita să introduceți un nou nume de cont de utilizator și parola acestuia. Acest cont va fi
contul dvs. implicit de utilizator WSL care va fi folosit pentru a vă conecta automat de fiecare dată când rulați distribuția curentă. De asemenea, va fi inclus în grupul 'sudo' pentru a-i permite să ruleze comenzi ridicat (ca rădăcină).Fiecare distribuție Linux care rulează pe subsistemul Windows pentru Linux are propriile conturi de utilizator și parole Linux. Va trebui să configurați un cont de utilizator Linux de fiecare dată când adăugați o distribuție, reinstalați sau resetați.
Există două moduri de a reseta o distribuție WSL Linux în Windows 10. Puteți folosi fie Setări, fie un instrument de consolă, wsl.exe.
Pentru a reseta o distribuție WSL Linux în Windows 10,
- Deschide Aplicația Setări.
- Accesați Aplicații -> Aplicații și funcții.
- În dreapta, căutați distribuția WSL instalată pe care doriți să o resetați și faceți clic pe ea.
- The Opțiuni avansate va apărea linkul. Faceți clic pe el pentru a deschide pagina următoare.
- În secțiunea Resetare, faceți clic pe Resetați buton.
- Acum poti rulați distribuția dvs. WSL să-l configureze și configura mediul ai nevoie.
Esti gata.
Alternativ, puteți utiliza wsl.exe instrument de consolă pentru a anula înregistrarea unei distribuții WSL. Anularea înregistrării permite reinstalarea distribuțiilor. Odată neînregistrat, toate datele, setările și software-ul asociat cu distribuția respectivă se vor pierde definitiv. Reinstalarea din magazin va instala o copie curată a distribuției.
Pentru a anula înregistrarea unei distribuții WSL Linux în Windows 10,
- Deschide a noua linie de comandă.
-
Găsiți distribuțiile WSL disponibile prin executarea următoarei comenzi:
wls --list --toate, sau pur și simpluwsl -l --toate. - Emite comanda
wsl --unregister. Substitui cu numele real al unei distribuții WSL instalate pe computer, de exemplu kali-linux.
Esti gata!
Acest lucru va elimina distro-ul dvs. WSL din distribuțiile disponibile în WSL. Când alergi wsl --list nu va fi listat. Pentru a o reinstala, găsiți distribuția în Windows Store și selectați „Launch”.
Alternativ, puteți rulează-l direct din promptul de comandă. Tastați una dintre următoarele comenzi:
- Ubuntu:
ubuntu - openSUSE Leap 42:
openSUSE-42 - SUSE Linux:
SLES-12 - Debian:
debian - Kali Linux:
kali
Articole de interes:
- Resetați parola pentru WSL Linux Distro în Windows 10
- Toate modalitățile de a rula WSL Linux Distro în Windows 10
- Setați distribuția implicită WSL Linux în Windows 10
- Găsiți difuzări WSL Linux care rulează în Windows 10
- Opriți rularea WSL Linux Distro în Windows 10
- Eliminați Linux din panoul de navigare în Windows 10
- Exportați și importați distribuția WSL Linux în Windows 10
- Accesați fișierele WSL Linux din Windows 10
- Activați WSL în Windows 10
- Setați utilizatorul implicit pentru WSL în Windows 10
- Windows 10 Build 18836 arată sistemul de fișiere WSL/Linux în File Explorer