Cum să utilizați dictarea cu tastatura tactilă în Windows 10
Windows 10 include o tastatură tactilă pentru computere și tablete cu ecran tactil. Când atingeți orice câmp de text de pe tabletă, tastatura tactilă apare pe ecran. Dacă nu aveți un ecran tactil, îl puteți lansa în continuare. Actualizarea Windows 10 Fall Creators, cunoscută și sub numele de cod „Redstone 3”, este următoarea actualizare majoră pentru Windows 10. Este în dezvoltare activă de la momentul scrierii acestui articol. Vine cu o aplicație de tastatură tactilă actualizată care acceptă dictarea pe desktop.
Publicitate
Recent, Microsoft a lansat Windows 10 build 16215 pentru Windows Insiders. Vine cu o aplicație de tastatură tactilă actualizată, care include o serie de aspecte noi. Te rog vezi Cum să schimbați aspectul tastaturii tactile în Windows 10.
Iată cum arată: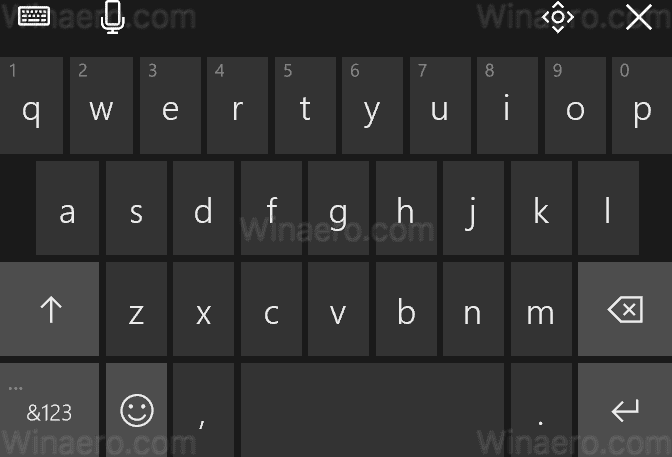
Pentru a utiliza dictarea cu tastatura tactilă în Windows 10, faceți clic pe butonul microfonului din colțul din stânga sus al tastaturii tactile. Alternativ, puteți apăsa
Victorie + H taste de comandă rapidă. Această tastă rapidă funcționează în orice aplicație.De asemenea, puteți utiliza o serie de comenzi vocale pentru a edita introducerea sau pentru a insera semne de punctuație. Comenzile sunt următoarele (trebuie să le spui cu voce tare):
- mergeți la sfârșitul paragrafului - mutați cursorul la sfârșitul paragrafului.
- du-te la începutul - mutați cursorul la primul caracter înainte de cuvântul sau fraza specificată.
- mergeți la următoarea propoziție - deplasați cursorul înainte la următoarea propoziție.
- mergi la sfârșitul propoziției - deplasați cursorul înainte până la sfârșitul propoziției
- mergeți la începutul paragrafului - mutați cursorul la începutul paragrafului
- du-te dupa - mutați cursorul la primul caracter după cuvântul sau fraza specificată
- reveniți la cuvântul anterior - mutați cursorul la începutul cuvântului anterior.
- treceți la începutul cuvântului - mutați cursorul la începutul cuvântului curent.
- selectați asta - selectați cel mai recent rezultat al recunoașterii vorbirii.
- Selectați - selectați cuvântul sau expresia specificată.
- selectați următoarele trei cuvinte - va selecta următoarele 3 cuvinte.
- selecție clară - eliminați selecția din text.
- nu mai dicta - oprește dictarea.
- începe ortografie - activați modul de ortografie
- termina ortografie - dezactivați modul de ortografie.
- virgulă/punct/semn de întrebare/etc - introduceți semnele de punctuație corespunzătoare.
- șterge ultimele trei cuvinte - șterge ultimele 3 cuvinte.
- șterge asta - ștergeți cele mai recente rezultate ale recunoașterii vorbirii sau textul selectat în prezent.
- mergi la stanga - la fel ca și apăsarea tastei săgeată stânga.
- apăsați șterge - la fel ca și apăsarea tastei de ștergere.
- apăsați backspace- la fel ca și apăsarea tastei Backspace.
- misca-te la dreapta - la fel ca și apăsarea tastei săgeată dreapta.
Actualizare: Începând cu Windows 10 Fall Creators Update RTM build 16299, puteți folosi tasta rapidă Câștigă + H pentru a începe rapid dictarea.
Asta e.

