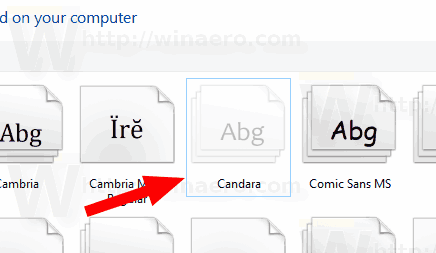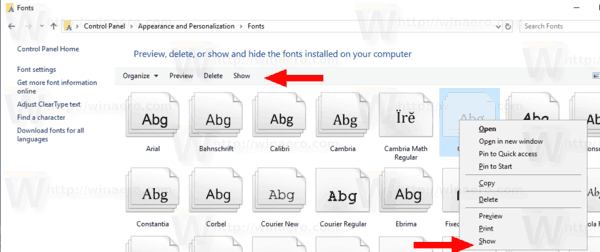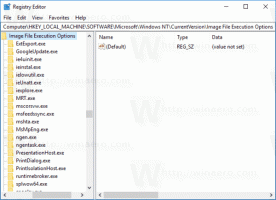Cum să ascundeți un font în Windows 10
În acest articol, vom vedea cum să ascundeți un font în Windows 10. Un font ascuns poate fi folosit de aplicații (de exemplu, de un editor de text) pentru a reda conținutul, dar utilizatorul nu îl va putea selecta și utiliza în documente, deoarece nu va fi listat în dialogul de font.
Publicitate
Windows 10 vine cu fonturi TrueType și fonturi OpenType instalate imediat. Au fie extensii de fișiere TTF, fie OTF. Aceștia acceptă scalarea și arată clar pe afișajele moderne. OpenType este formatul mai modern, care poate suporta orice script de scriere, are caracteristici avansate de „aspect” tipografic care prescriu poziționarea și înlocuirea glifelor redate.
Începând cu build 17083, Windows 10 are a secțiune specială din aplicația Setări. Noua secțiune, numită pur și simplu „Fonturi”, poate fi găsită la Personalizare.
Este posibil să fiți familiarizat cu aplicația clasică Fonturi Panoul de control, pe care l-ați putea folosi pentru a vedea fonturile care sunt instalate în prezent sau pentru a instala sau dezinstala fonturi. În locul applet-ului clasic, versiunile recente ale Windows 10 oferă pagina Fonturi din Setări, care poate arăta capabilități mai noi ale fonturilor, cum ar fi fonturile color sau fonturile variabile. O reîmprospătare a interfeței de utilizare a fonturilor pentru a scoate în evidență noile capabilități era de mult așteptată.
În Setări, o pagină dedicată setărilor Fonturilor oferă o scurtă previzualizare a fiecărei familii de fonturi. Previzualizările folosesc o varietate de șiruri interesante care sunt selectate pentru a se potrivi cu limbile principale pentru care este proiectată fiecare familie de fonturi, împreună cu propriile setări de limbă. Și dacă un font are capabilități multicolore încorporate, atunci previzualizarea va demonstra acest lucru.
Din păcate, noua pagină Fonturi din Setări nu permite ascunderea fonturilor. Această caracteristică rămâne exclusivă pentru panoul de control clasic.
Pentru a ascunde un font în Windows 10, urmează următoarele instrucțiuni.
- Deschide aplicația clasică Panou de control.
- Mergi la Panou de control\Aspect și personalizare\Fonturi. Va apărea următorul folder:

- Selectați unul sau mai multe fonturi pe care doriți să le ascundeți.
- Faceți clic pe Ascunde butonul din bara de instrumente. Alternativ, puteți face clic dreapta pe fonturile selectate și selectați Ascunde comanda din meniul contextual.
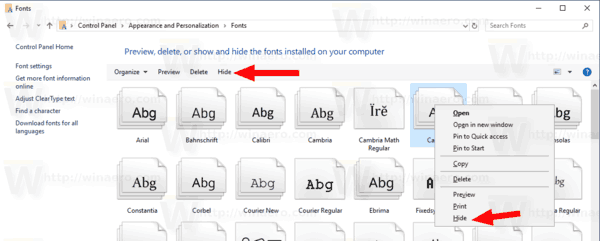
Fontul este acum ascuns.
Inainte de:
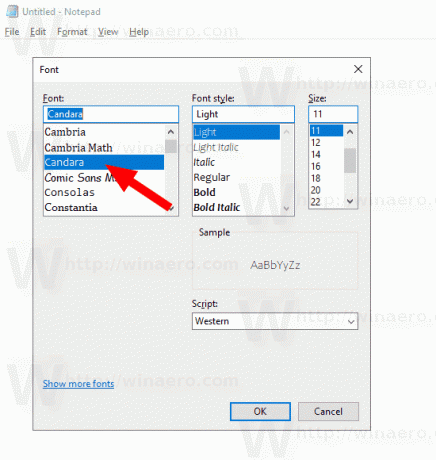
După:

Fonturile ascunse apar ca pictograme semitransparente în lista de fonturi. Pentru a afișa un font ascuns, selectați-l din lista de fonturi și selectați „Spectacol".