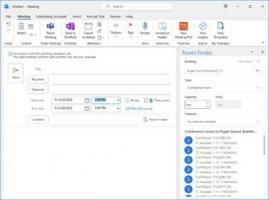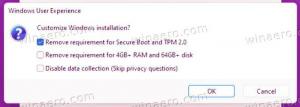Setați fotografiile ca economizor de ecran în Windows 10
Economizoarele de ecran au fost create pentru a evita ca ecranele CRT foarte vechi să nu fie deteriorate de probleme precum arderea ecranului. În zilele noastre, acestea sunt utilizate în principal pentru a personaliza computerul sau pentru a-i îmbunătăți securitatea cu protecție suplimentară prin parolă. În acest articol, vedeți cum să vă setați fotografiile ca economizor de ecran în Windows 10.
Publicitate
În Windows 10, multe lucruri familiare sunt schimbate din nou. Panoul de control clasic va fi înlocuit cu aplicația Setări și multe setări vor fi reduse și eliminate. Mulți utilizatori care au instalat Windows 10 pentru prima dată devin confuzi de noua locație a unor setări în Windows 10. Utilizatorii Windows 10 mă întreabă adesea cum să accesez opțiunile de economizor de ecran în Windows 10. Pentru referință, consultați următorul articol:
Cum să accesați opțiunile de economizor de ecran în Windows 10
În acest articol, vom folosi Setări pentru a accesa economizoarele de ecran.
Pentru a seta fotografii ca economizor de ecran în Windows 10, urmează următoarele instrucțiuni.
- Deschis Setări.
- Mergi la Personalizare - Ecran de blocare.
- În dreapta, faceți clic pe link Setări pentru economizorul de ecran.

- În lista derulantă de sub Screen saver, Selectați Fotografii.

Esti gata.
În mod implicit, screensaver-ul Fotografii este setat să vă încarce imaginile din Acest PC \ Imagini pliant. Dacă aveți câteva imagini acolo, puteți face clic pe butonul Previzualizare din dialogul Opțiuni pentru economizorul de ecran și îl puteți vedea în acțiune.

Este posibil să personalizați viteza de prezentare a diapozitivelor economizorului de ecran și folderul pe care economizorul de ecran îl va folosi ca colecție de fotografii. Iată cum.
Personalizați opțiunile de economizor de ecran pentru fotografii
- Deschideți caseta de dialog Setări Screen Saver.
- Faceți clic pe butonul Setări.

- Sub Folosiți imagini de la:, faceți clic pe Naviga buton. Selectați folderul dorit care stochează imaginile dvs. utilizând dialogul de browser de foldere.

- Puteți modifica viteza prezentării de diapozitive folosind lista derulantă. Valoarea implicită este Mediu, dar îl poți schimba în Rapid sau Încet.

- Ultima opțiune permite amestecarea imaginilor pentru prezentarea de diapozitive.

Articole similare:
- Creați o comandă rapidă pentru opțiunile de economizor de ecran în Windows 10
- Schimbați perioada de grație a parolei de economizor de ecran în Windows 10
- Personalizați economizoarele de ecran în Windows 10 folosind opțiuni secrete ascunse
Asta e.