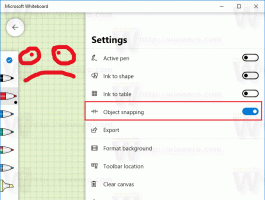Disk Cleanup Cleanmgr Argumente de linie de comandă în Windows 10
Instrumentul Windows încorporat, Disk Cleanup, care poate fi lansat ca cleanmgr.exe din dialogul Run, acceptă o serie de argumente interesante ale liniei de comandă care pot fi utile în diferite situații. Să le analizăm și să vedem cum le poți folosi.
Puteți afla comutatoarele disponibile pentru Curățarea discului introducând următoarea comandă în dialogul Run:
cleanmgr.exe /?
Vedeți următoarea captură de ecran:
Lista este următoarea:
- /D DRIVELETTER
- /SAGESET: n
- /SAGERUN: n
- /TUNEUP: n
- /LOWDISK
- /VERYLOWDISK
- /SETUP
- /AUTOCLEAN
Iată ce înseamnă acele comutatoare.
cleanmgr.exe /D DRIVELETTER
Execută curățarea discului pentru o anumită unitate. Utilizatorul ar trebui să specifice litera unității fără „:” așa cum se arată mai jos:
cleanmgr.exe /D C
Comanda de mai sus va lansa curățarea discului pentru unitatea C:.
Puteți combina argumentul /D cu alte comutatoare ale cleanmgr.exe.
cleanmgr.exe /SAGESET
Tasta SAGESET vă permite să creați o presetare a casetelor de selectare selectate în cleanmgr.exe. Odată ce ați făcut acest lucru, puteți lansa presetarea folosind opțiunea /SAGERUN. Sintaxa este următoarea:
cleanmgr.exe /SAGESET: număr
Comanda trebuie să fie executat elevat (ca administrator).
Unde „număr” poate fi orice valoare de la 0 la 65535. Opțiunile pe care le selectați în timpul sesiunii SAGESET vor fi scrise în Registry și stocate acolo pentru utilizare ulterioară. Comanda trebuie executată la nivel ridicat.
Folosiți-l după cum urmează:
- Deschis un prompt de comandă ridicat.
- Tastați următoarea comandă.
cleanmgr.exe /SAGESET: număr
Să presupunem că folosiți numărul 112, de exemplu:
- Bifați opțiunile pe care doriți să le activați pentru această presetare, așa cum se arată mai jos:
- Faceți clic pe OK pentru a salva presetarea sub numărul pe care l-ați introdus în dialogul Run.
De când ați pornit cleanmgr.exe /SAGESET: n elevat, acesta va fi deschis direct în modul „Curățați fișierele de sistem”. Vezi următorul articol: Cum să rulați Disk Cleanup direct în modul fișiere de sistem și să o accelerați.
Din punct de vedere tehnic, fiecare casetă de selectare afișată în Disk Cleanup reflectă subcheia corespunzătoare de registry din următoarea ramură de registry:
HKEY_LOCAL_MACHINE\SOFTWARE\Microsoft\Windows\CurrentVersion\Explorer\VolumeCaches
De exemplu, subcheia Windows Upgrade Log Files reflectă aceeași opțiune în interfața de utilizator a aplicației.
Pentru fiecare valoare pe care o verificați, aceasta va fi marcată sub valoarea StateFlagsNNNN DWORD, unde NNNN este un număr pe care l-ați transmis argumentului SAGESET. Am valoarea StateFlags0112 acolo pentru comanda mea /SAGESET: 112:
cleanmgr.exe /SAGERUN
Argumentul /SAGERUN permite utilizatorului să lanseze presetarea configurată mai devreme cu comanda /SAGESET: n. Sintaxa este următoarea:
cleanmgr.exe /SAGERUN: număr
Utilizați același număr pe care l-ați folosit pentru comanda anterioară /SAGESET: number.
Combinând cu exemplul anterior, ar trebui să faceți următoarele.
- Deschis un prompt de comandă ridicat.
- Tastați următoarea comandă.
cleanmgr.exe /SAGESET: număr
Să presupunem că folosiți numărul 112, de exemplu:
- Bifați opțiunile pe care doriți să le rulați pentru această presetare, așa cum se arată mai jos:
- Faceți clic pe OK pentru a salva presetarea sub numărul 112.
- Acum, tastați cleanmgr.exe /SAGERUN: 112 în dialogul Run. Va începe automat curățarea utilizând opțiunile preselectate.
Procesul de curățare va fi pornit imediat, fără nicio solicitare de confirmare. Curățarea discului va fi, de asemenea, închisă automat.
Dacă argumentul /D nu este specificat pentru această comandă, acesta va fi aplicat tuturor unităților.
Puteți vedea articolul Cum să rulați Disk Cleanup direct în modul fișiere de sistem și să o accelerați.
Următoarele comenzi nu sunt documentate. Pentru a le descoperi, am folosit Sysinternals Process Monitor și jurnalele utilitarului cleanmgr. Dacă nu se comportă așa cum este descris, vă rog să mă corectați în comentarii.
cleanmgr.exe /TUNEUP
Comanda este similară cu funcționalitatea SAGESET descrisă. În Windows 10, face exact același lucru. La fel ca comutatorul SAGESET, acesta scrie presetări în Registry. Poate fi folosit în locul lui SAGESET. Sintaxa este următoarea:
cleanmgr.exe /tuneup: 112
Comanda trebuie executată la nivel ridicat.
Dacă ați configurat anterior numărul specificat cu comutatorul TUNEUP cu SAGESET, acesta va reflecta modificările pe care le-ați făcut:
Această comutare nu este documentată, astfel încât Microsoft își poate elimina sau modifica comportamentul în orice moment. Vă recomand să utilizați SAGESET în schimb.
cleanmgr.exe /LOWDISK
Acest comutator este utilizat atunci când Windows anunță utilizatorul că rămâne fără spațiu pe disc pe o unitate. Când faceți clic pe notificare, se deschide Disk Cleanup cu toate casetele de selectare bifate în mod implicit. Îl puteți executa din caseta de dialog Run, după cum urmează:
cleanmgr.exe /LOWDISK
Vedeți următoarea captură de ecran:
Odată ce apăsați tasta introduce cheie, va analiza unitatea și va afișa interfața de utilizator familiară, dar cu toate casetele de selectare bifate în mod implicit:
cleanmgr.exe /VERYLOWDISK
Este același cu comutatorul de disc /LOWDISK, dar va curăța automat toate fișierele. Nu vă va afișa o confirmare, dar vă va afișa un dialog pentru a indica cât spațiu liber pe disc aveți acum.
Sintaxă:
cleanmgr.exe /VERYLOWDISK
Rulați comanda din promptul de comandă ridicat pentru a o face să comute la modul fișiere de sistem.
cleanmgr.exe /SETUP
Comutatorul de configurare analizează fișierele de sistem rămase dintr-o versiune anterioară de Windows. De exemplu, dacă ați făcut upgrade de la Windows 7 la Windows 10, rularea acestui comutator este utilă. De asemenea, trebuie să fie executat dintr-un prompt de comandă ridicat:
cleanmgr.exe /SETUP
Aplicația va calcula spațiul folosit de fișierele din instalarea anterioară de Windows. Este similar cu curățarea fișierelor de instalare anterioară Windows folosind interfața cu utilizatorul Disk Cleanup în modul obișnuit. Aplicația va analiza următoarele locații:
C:\$Windows.~BT\* C:\$Windows.~LS\* C:\$Windows.~WS\* C:\ESD\Descărcare\* C:\ESD\Windows\* C:\$WINDOWS.~Q\* C:\$INPLACE.~TR\* C:\Windows.old\* C:\Windows\Panther.
Aplicația nu le va curăța automat. Nu va afișa nici o interfață cu utilizatorul. În schimb, va scrie două fișiere jurnal pe care le puteți inspecta:
C:\Windows\System32\LogFiles\setupcln\setupact.log. C:\Windows\System32\LogFiles\setupcln\setuperr.log.
cleanmgr.exe /AUTOCLEAN
Este la fel ca mai sus, dar aplicația va elimina automat fișierele din instalarea anterioară de Windows sau din upgrade-ul anterior.
Următoarele foldere vor fi eliminate:
C:\$Windows.~BT\* C:\$Windows.~LS\* C:\$Windows.~WS\* C:\ESD\Descărcare\* C:\ESD\Windows\* C:\$WINDOWS.~Q\* C:\$INPLACE.~TR\* C:\Windows.old\* C:\Windows\Panther.
Aplicația va scrie rezultatele în următoarele fișiere jurnal:
C:\Windows\System32\LogFiles\setupcln\setupact.log. C:\Windows\System32\LogFiles\setupcln\setuperr.log.
Nu va fi afișată nicio interfață cu utilizatorul.
Sintaxa este următoarea:
cleanmgr.exe /AUTOCLEAN
Asta e.
Nu uitați să ne spuneți dacă unele comenzi nu se comportă așa cum este descris pentru dvs. Simțiți-vă liber să lăsați un comentariu dacă aveți o întrebare sau o sugestie.