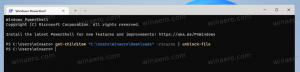Cum să activați Hotspot-ul mobil în Windows 10
Iată trei metode pentru a activa Mobile Hotspot în Windows 10. Este o modalitate ușoară de a vă partaja internetul de pe un dispozitiv Windows 10 la computere și alte dispozitive din jurul dvs. prin Wi-Fi. Citiți acest articol pentru a afla cum să activați și să utilizați această funcție.
Publicitate
Capacitatea de a crea un Punct de acces mobil este prezent în Windows de mult timp. Prima versiune de Windows care a avut astfel de capabilități a fost Windows 7. Mai devreme, a trebuit să rulați câteva comenzi din consolă porniți o rețea găzduită fără fir.
Începând cu Windows 10 versiunea 14316 sau mai recentă, Microsoft a adăugat opțiuni care vă permit să configurați și să activați sau să dezactivați cu ușurință hotspot-ul mobil chiar în aplicația Setări.
Înainte de a continua, rețineți că numele rețelei (SSID) pentru hotspot-ul dvs. mobil nu poate fi ascuns în lista de rețele disponibile, așa că va fi vizibil pentru toate dispozitivele dintr-o zonă din jurul vostru.
Această postare vă va arăta cum să activați hotspot-ul mobil pentru a vă partaja conexiunea la internet de pe dispozitivul Windows 10 cu alte PC-uri, smartphone-uri și laptop-uri.
Activați Hotspot mobil în Windows 10
- Deschide Aplicația Setări.
- Acum deschideți pagina Rețea și internet > Hotspot mobil.
- Selectați conexiunea de rețea pentru a partaja Partajați conexiunea mea la Internet de la.
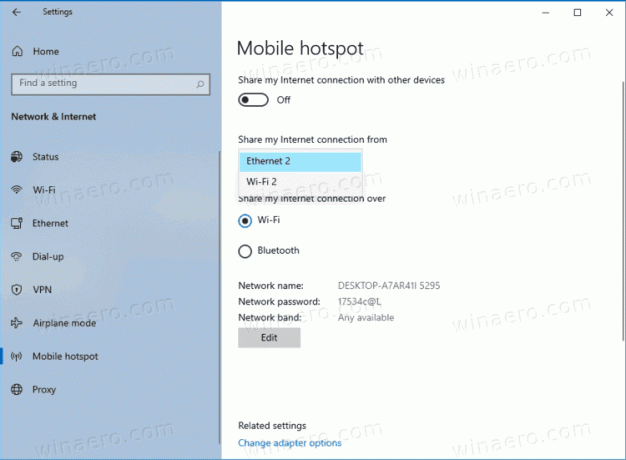
- Dacă este disponibil, selectați Wi-Fi (implicit) sau Bluetooth pentru ceea ce doriți Partajează-mi conexiunea la internet.
- În cazul Wi-Fi, faceți clic pe Editați | × butonul și specificați numele rețelei, parola și banda de rețea pentru hotspot-ul dvs.
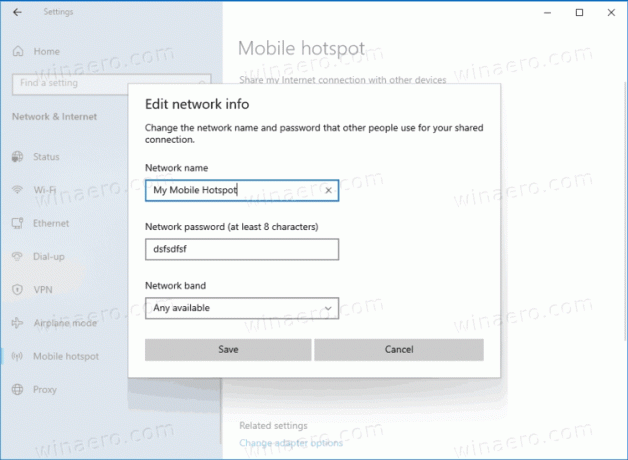
- În cele din urmă, porniți Partajați internetul cu alte dispozitive opțiunea de a activa hotspot-ul mobil.
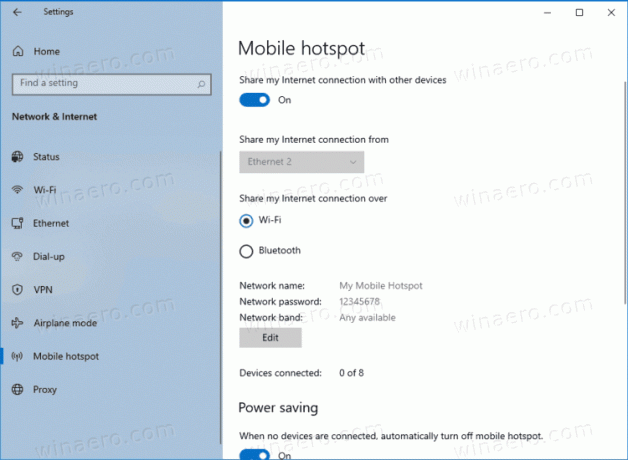
Esti gata.
Alternativ, puteți activa hotspot-ul mobil din Centrul de acțiune. Nu vă permite să-l configurați direct, cu toate acestea, puteți porni sau opri instantaneu hotspot-ul cu un singur clic.
Următorul capitol presupune că ați configurat deja hotspot-ul așa cum este descris mai sus și că este gata de utilizare.
Activați sau dezactivați Hotspot mobil din Centrul de acțiuni
- Deschide Centru de acțiune (Câștig+A).
- Faceți clic pe Punct de acces mobilactiune rapida butonul pentru a-l activa.
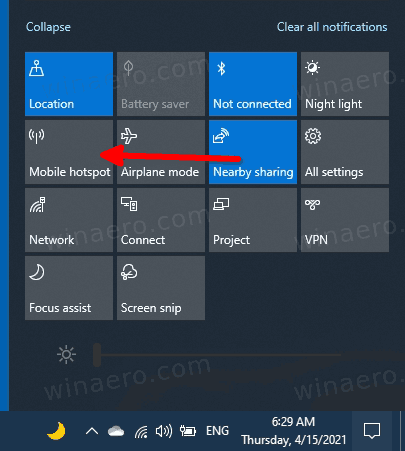
- Când este activat, faceți clic din nou pe același buton pentru a activa și dezactiva ceea ce doriți.
- Esti gata.
În cele din urmă, există o modalitate de a porni sau de a opri Hotspot-ul din promptul de comandă.
Activați sau dezactivați Mobile Hotspot în promptul de comandă
- Deschis un prompt de comandă ca administrator.
- Tastați următoarea comandă pentru a porni hotspot-ul mobil.
netsh wlan set hostednetwork mode=permite. - Această comandă dezactivează hotspot-ul:
netsh wlan set hostednetwork mode=disallow.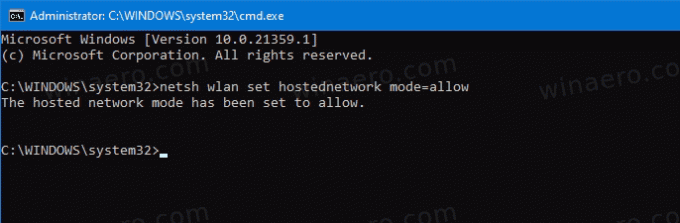
- În cele din urmă, această comandă vă permite să vedeți setările pentru hotspot.
netsh wlan arată setările.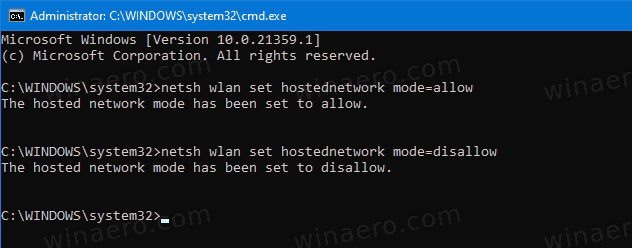
Asta e.