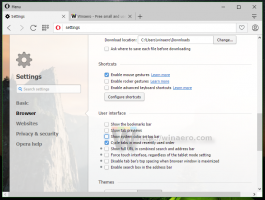Activați Snip Outline în aplicația Snip & Sketch din Windows 10
Începând cu Windows 10 versiunea 1809, cunoscută și sub numele de „Actualizare octombrie 2018”, Microsoft a implementat o nouă opțiune - screen snipping. O nouă aplicație Snip & Sketch a fost adăugată la Windows 10 pentru a decupa rapid și a partaja o captură de ecran. În versiunile recente de Snip & Sketch, puteți activa o nouă funcție Snip Outline.
Folosind noul instrument Screen Snip, puteți captura un dreptunghi, puteți decupa o zonă cu formă liberă sau puteți face o captură de ecran complet și o puteți copia direct în clipboard. Imediat după ce ați făcut o decupare, veți primi acum o notificare care vă va duce pe dvs. și pe captură la aplicația Screen & Sketch, unde puteți adnota și partaja. Capturile de ecran pot fi deschise în aplicația Screen & Sketch, care adaugă opțiuni suplimentare precum Ink Color și Delay. Permite adăugarea de adnotări folosind un creion, atingere sau mouse. Imaginile pot fi partajate cu alte aplicații. Următorul articol acoperă diferite metode pe care le puteți utiliza pentru a lansa instrumentul Screen Snip:
Faceți o captură de ecran cu Screen Snip în Windows 10
Pe scurt, puteți apăsa pe Victorie + Schimb + S tastele sau utilizați un buton special de acțiune rapidă din panoul Centru de acțiuni.
De asemenea, pentru comoditate, puteți crea un buton special din bara de activități Screen Snip. Vedea
Adăugați Screen Snip în bara de activități în Windows 10
Caracteristica Snip Outline
Începând cu versiunea Snip & Sketch 10.1811.3471.0, puteți activa un contur de chenar care va fi adăugat automat la capturi. Iată cum să activați această nouă funcție.
Pentru a activa Snip Outline în aplicația Snip & Sketch din Windows 10, urmează următoarele instrucțiuni.
- Deschide Snip & Sketch aplicația.
- Faceți clic pe butonul de meniu cu trei puncte.
- Selectează Setări element din meniu.
- În Setări, accesați Snip contur secțiune.
- Activați opțiunea. Ajustați culoarea și grosimea conturului dacă este necesar.
Acum, încercați să faceți o tăietură. Va avea o chenar, așa cum se arată mai jos.
Asta e.
Articole similare:
- Adăugați Screen Snip în bara de activități în Windows 10
- Comenzi rapide de la tastatură pentru schița de ecran în Windows 10 (taste rapide)
- Activați tasta Print Screen pentru a lansa Screen Snipping în Windows 10
- Faceți o captură de ecran cu Screen Snip în Windows 10
- Adăugați meniul contextual Screen Snip în Windows 10
- Creați o comandă rapidă pentru screen Snip în Windows 10
- Dezinstalați și eliminați schița ecranului în Windows 10