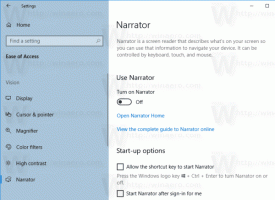Cum să tăiați SSD-ul în Windows 10
TRIM este o comandă ATA specială care a fost dezvoltată pentru a menține performanța unităților SSD la performanță maximă pe toată durata de viață a SSD-ului. TRIM îi spune controlerului SSD să șteargă din stoc blocurile de date invalide și neutilizate, astfel încât atunci când are loc o operațiune de scriere, aceasta se termină mai repede, deoarece nu se petrece timp în operațiunile de ștergere. Fără ca TRIM să funcționeze automat la nivel de sistem, performanța SSD-ului se va degrada în timp, cu excepția cazului în care utilizați manual un instrument care îi poate trimite comanda TRIM.

În mod implicit, TRIM este activat pentru toate SSD-urile. Cu toate acestea, este o idee bună să verificați dacă TRIM este activat corect pentru SSD-ul dvs. în Windows 10 înainte de a continua. Consultați următorul articol:
Publicitate
Cum să vezi dacă TRIM este activat pentru SSD în Windows 10
În Windows 10, TRIM este acceptat atât pentru sistemele de fișiere NTFS, cât și pentru ReFS. Dacă este dezactivat, puteți
activați-l manual. După aceea, s-ar putea să doriți să TRIM SSD-ul manual. În Windows 10, acest lucru poate fi cu PowerShell.Pentru a tăia un SSD în Windows 10, trebuie să utilizați cmdletul Optimize-Volume.
The Optimizare-Volum cmdlet-ul optimizează un volum, efectuând defragmentarea, tăierea, consolidarea plăcii și procesarea nivelului de stocare. Dacă nu este specificat niciun parametru, atunci operația implicită va fi efectuată în funcție de tipul de unitate, după cum urmează.
- HDD, VHD fix, spațiu de stocare. -Analiza -Defrag.
- Spațiu de stocare pe niveluri. -TierOptimize.
- SSD cu suport TRIM. -Recuperați.
- Spațiu de stocare (provizionat subțire), disc virtual SAN (provizionat subțire), VHD dinamic, VHD de diferențiere. -Analiza -SlabConsolidate -Retrim.
- SSD fără suport TRIM, FAT amovibil, necunoscut. Nicio operațiune.
În cazul nostru, trebuie să transmitem argumentul -ReTrim cmdlet-ului pentru a începe operația Trim. Sintaxa este următoarea.
Optimize-Volume -DriveLetter YourDriveLetter -ReTrim -VerboseÎnlocuiți porțiunea YourDriveLetter cu litera de partiție a unității SSD.
Deschis un PowerShell ridicat și tastați comanda de mai sus. Litera unității mele SSD este F, așa că comanda mea arată după cum urmează.
Optimize-Volum -DriveLetter F -ReTrim -Verbose
Când ați terminat, închideți fereastra PowerShell.
Cmdletul va genera indicii TRIM și Unmap pentru toate sectoarele de volum neutilizate în prezent, notificând stocarea subiacentă că sectoarele nu mai sunt necesare și pot fi curățate.
Acest lucru poate recupera capacitatea nefolosită pe unitățile cu provizionare redusă.