Vedeți Conștientizarea DPI în Managerul de activități în Windows 10
Dacă urmați dezvoltarea Windows 10, este posibil să știți deja că Windows 10 Build 18262 adaugă o nouă coloană la aplicația Task Manager, care permite vizualizarea gradului de conștientizare DPI pentru aplicații. Coloana poate fi activată în fila Detalii.
Publicitate
Windows 8 și Windows 10 au o nouă aplicație Task Manager. Arată complet diferit în comparație cu Managerul de activități din Windows 7 și are caracteristici diferite. Poate analiza performanța diferitelor componente hardware și, de asemenea, vă arată toate procesele care rulează în sesiunea dvs. de utilizator, grupate după aplicație sau tip de proces.
Managerul de activități din Windows 10 are câteva caracteristici frumoase, cum ar fi un grafic de performanță și calculul impactului la pornire. Este capabil să controleze ce aplicații se lansează în timpul pornirii. Există o filă specială „Startup” care este concepută pentru gestionați aplicațiile de pornire.
Sfat: vă puteți economisi timp creând o comandă rapidă specială către deschideți Managerul de activități direct în fila Pornire.
De asemenea, este posibil ca Managerul de activități să arate linia de comandă a aplicațiilor din filele Procese, Detalii și Pornire. Când este activat, vă va permite să vedeți rapid din ce folder este lansată o aplicație și care sunt argumentele sale de comandă. Pentru referință, consultați articolul
Afișați linia de comandă în Managerul de activități Windows 10
În plus față de aceste funcții grozave, Managerul de activități este acum capabil să arate gradul de conștientizare DPI pentru procese. Această caracteristică este disponibilă în numele de cod Windows 10 19H1, începând cu versiunea 18262.
Aplicațiile desktop care știe DPI de sistem detectează de obicei DPI-ul monitorului conectat principal la pornire. În timpul inițializării, își aranjează interfața de utilizare în mod corespunzător (controale de dimensionare, alegerea dimensiunilor fontului, încărcarea elementelor etc.) pentru factorul de scalare a afișajului dinamic. Aplicațiile care știe DPI nu sunt scalate DPI de Windows (bitmap extins) pe afișaj.
Pentru a vedea DPI Awareness în Task Manager în Windows 10, urmează următoarele instrucțiuni.
-
Deschideți Task Manager. Dacă arată după cum urmează, comutați-l la vizualizarea completă folosind linkul „Mai multe detalii” din colțul din dreapta jos.

- Comutați la fila Detalii.
- Faceți clic dreapta pe orice coloană din lista intrărilor aplicației. Acum, faceți clic pe Selectați coloanele element din meniul contextual.
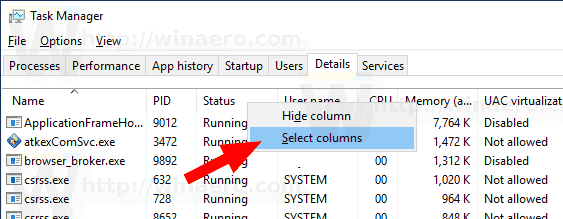
- În dialogul următor, porniți coloana Conștientizarea DPI pentru a-l activa.
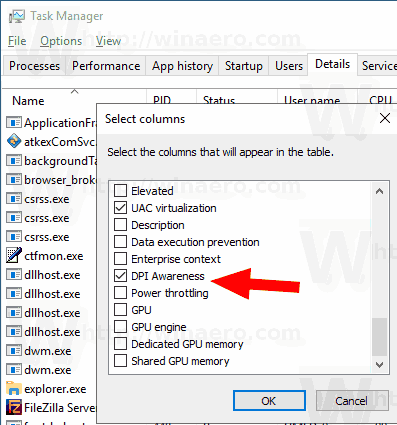
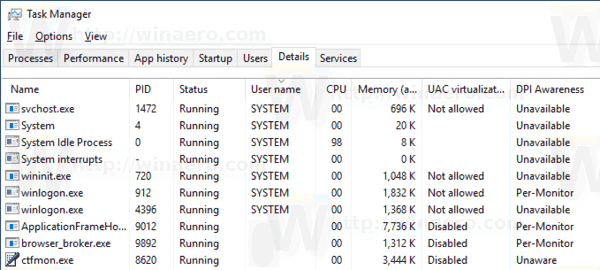
Esti gata.
