Schimbați culoarea cursorului în consolă în Windows 10
În Windows 10 build 18298, au fost făcute o serie de modificări subsistemului de consolă încorporat al sistemului de operare. Există o nouă filă „terminal” în opțiunea consolă care permite ajustarea mai multor opțiuni noi pentru Command Prompt, PowerShell și WSL. Una dintre ele este capacitatea de a schimba culoarea cursorului.
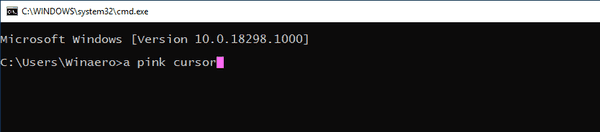
Subsistemul Windows Console este utilizat de anumite aplicații încorporate din Windows 10, inclusiv Prompt de comandă, PowerShell, și WSL. În Windows 10 Build 18298, care reprezintă viitoarea actualizare a caracteristicilor 19H1, cunoscută și sub numele de versiunea 1903, veți găsi un set de noi opțiuni ale consolei.
Publicitate
Aceste setări sunt „experimentale”, deoarece, în anumite scenarii, este posibil să nu se comporte ca tine m-am aștepta la ei, s-ar putea să nu ajungă în următoarea versiune a sistemului de operare și s-ar putea schimba complet în versiunea finală a OS.
Una dintre ele este culoarea cursorului. Culoarea implicită a cursorului unei ferestre de consolă este inversul calculat al culorii de fundal. Utilizatorul o poate seta la o culoare personalizată la alegere.
Acesta va fi setat pentru comanda rapidă specifică pe care ați folosit-o pentru a deschide o instanță de consolă. De exemplu. dacă aveți mai multe comenzi rapide din promptul de comandă, puteți seta individual culoarea cursorului pentru fiecare dintre ele. În acest fel, PowerShell, WSL și promptul de comandă pot avea propriile setări independente.
Pentru a schimba culoarea cursorului în consolă în Windows 10,
- Deschide un nou prompt de comandă fereastră, prompt de comandă ridicat, PowerShell, sau WSL.
- Faceți clic dreapta pe bara de titlu a ferestrei sale și selectați Proprietăți din meniul contextual.
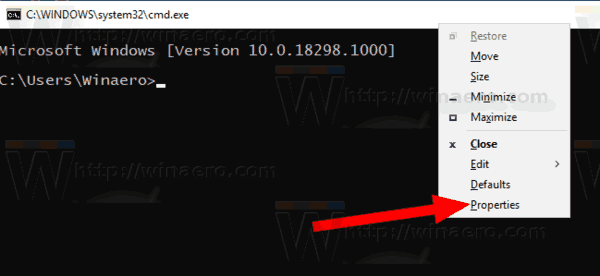
- Comutați la fila Terminal.
- Sub Culori cursor, setați culoarea personalizată a cursorului activând opțiunea „Utilizați culoarea”.

Sfat: pentru a găsi o valoare adecvată a culorii, deschideți Microsoft Paint și faceți clic pe Editați culoarea buton. În caseta de dialog pentru culori, selectați culoarea dorită folosind comenzile furnizate. Acum, notați valorile din Roșu:, Verde:, și Albastru: cutii.
În caseta de dialog pentru culori, selectați culoarea dorită folosind comenzile furnizate. Acum, notați valorile din Roșu:, Verde:, și Albastru: cutii.
Esti gata! Puteți obține ceva de genul acesta:
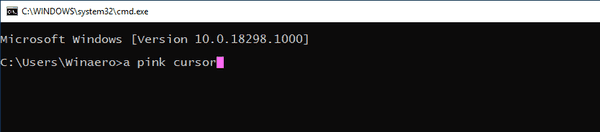
Sfat: Cu Windows 10, Microsoft a adăugat posibilitatea de a avea o fereastră de consolă semi-transparentă pentru cmd.exe și PowerShell. Este o caracteristică mai puțin cunoscută că puteți modifica din mers nivelul de transparență pentru fereastra curentă cu taste rapide. Vedea
Schimbați transparența promptului de comandă în Windows 10 cu taste rapide
Articole de interes:
- Fixați promptul de comandă admin în bara de activități sau Start în Windows 10
- Utilizați Ctrl + rotița mouse-ului pentru a mări Consola Windows 10
- Descărcați Referința oficială a comenzilor Windows pentru peste 250 de comenzi pentru consolă
- Descărcați scheme de culori pentru promptul de comandă în Windows 10
- ... și altele!

