Iată cum să faceți upgrade la Linux Mint 18.2
După cum poate știți deja, ieri Linux Mint 18.2 a părăsit stadiul beta și a devenit disponibil pentru toată lumea. Acum este posibil să actualizați toate edițiile Linux Mint la versiunea 18.2.
Publicitate

Linux Mint 17, 17.1, 17.2 și 17.3 sunt acceptate până în 2019. Deci, trebuie să găsiți un motiv puternic pentru a vă actualiza computerul. Puteți încerca oricând un mod Live CD/USB pentru a verifica singur toate modificările și a decide dacă aveți într-adevăr nevoie de ele. Linux Mint 18.2 oferă versiuni software actualizate ale aplicațiilor esențiale, teme și imagini de fundal noi și versiuni noi ale „x-apps”, un set de aplicații disponibile în toate mediile desktop acceptate. Puteți citi în detaliu aici:
Linux Mint 18.2 este disponibil
Cum se face upgrade la Linux Mint 18.2
- În Managerul de actualizare, faceți clic pe butonul Reîmprospătare pentru a verifica orice versiune nouă de mintupdate și mint-upgrade-info. Dacă există actualizări pentru aceste pachete, aplicați-le.
- Lansați Upgrade-ul de sistem făcând clic pe „Editare->Upgrade la Linux Mint 18.2 Sonya”.
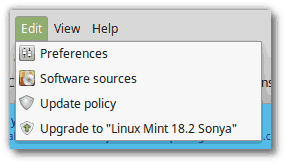
- Urmați instrucțiunile de pe ecran.

- Când ați întrebat dacă să păstrați sau să înlocuiți fișierele de configurare, alegeți să le înlocuiți.
- Odată ce actualizarea este terminată, reporniți computerul.
Informații suplimentare
- Deși Linux Mint 18.2 are un nucleu mai nou, această actualizare nu schimbă nucleul instalat. Dacă aveți nevoie de nucleul actualizat, îl puteți instala singur în orice moment.
- Același lucru este valabil și pentru alegerea managerului de afișare sau selecția software-ului. Brasero nu va fi eliminat și MDM nu va fi schimbat pentru LightDM în numele dvs. Puteți decide să faceți aceste modificări, dar cu siguranță nu trebuie.
- Este recomandat să dezactivați screensaver-ul înainte de a face upgrade. Dacă screensaver-ul se activează în timpul upgrade-ului și nu vă puteți conecta din nou, comutați la consolă cu CTRL+ALT+F1, conectați-vă și tastați „killall cinnamon-screensaver” (sau „killall mate-screensaver” în MATE). Folosiți CTRL+ALT+F7 sau CTRL+ALT+F8 pentru a reveni la sesiune.
Cum să comutați de la MDM la LightDM
Atenție: Acest lucru nu este recomandat pentru utilizatorii începători.
Mai întâi, instalați LightDM tastând următoarele comenzi într-un terminal:
apt install slick-greeter lightdm-settings
Când vi se cere să selectați un manager de afișare implicit, selectați LightDM.
Apoi, eliminați MDM și reporniți tastând următoarele comenzi în a Terminal:
apt remove mdm
sudo reboot
Asta e. Sursă: Mint Blog.
