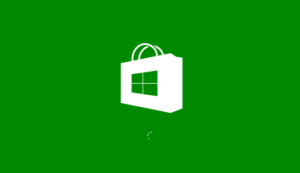Meniul contextual pentru locație de fundal de pe desktop în Windows 10
Imaginea pe care o utilizați ca fundal pentru desktop poate fi cea livrată implicit cu Windows 10 sau o imagine din colecția dvs. personală. Fundalul dvs. poate fi setat și de orice altă aplicație, cum ar fi browserul dvs. web sau o aplicație care descarcă imagini de pe Internet. Odată ce observați o imagine care vă place pe desktop, este posibil să doriți să găsiți locația acesteia pe unitatea de disc, astfel încât să o puteți salva pentru utilizare ulterioară. Iată cum să adăugați o comandă specială de meniu contextual pentru a găsi rapid imaginea.
Publicitate
Iată cum arată meniul contextual:

Windows 10 păstrează calea către imaginea sursă ca valoare binară în Registry. Când setați o imagine ca fundal pentru desktop, aceasta va fi convertită pentru a se potrivi cu preferințele de ecran și poziție, cum ar fi umplere, mărire, potrivire etc. Calea către imaginea sursă este scrisă într-o valoare binară numită TranscodedImageCache la următoarea cheie de registry:
HKEY_CURRENT_USER\Panou de control\Desktop
Vedeți următoarea captură de ecran: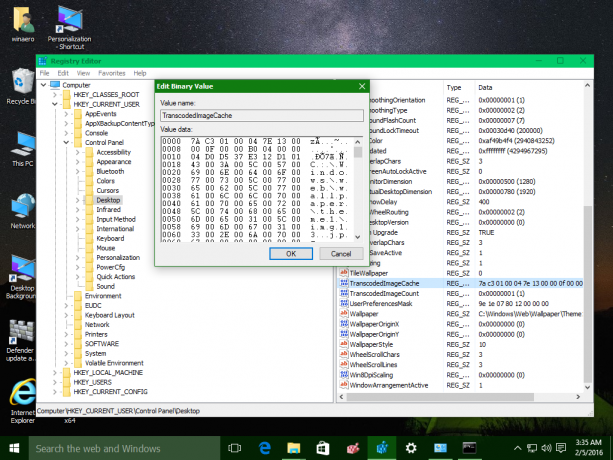 Pentru a extrage calea imaginii din valoarea TranscodedImageCache, vom folosi un script VB special descris în articol Găsiți calea actuală a imaginii de fundal în Windows 10.
Pentru a extrage calea imaginii din valoarea TranscodedImageCache, vom folosi un script VB special descris în articol Găsiți calea actuală a imaginii de fundal în Windows 10.
Scriptul arată după cum urmează:
Const HKCU = &H80000001 'HKEY_CURRENT_USER sComputer = "." A stabilit oReg=GetObject("winmgmts:{impersonationLevel=impersonate}!\\" _ & sComputer & "\root\default: StdRegProv") sKeyPath = "Panou de control\Desktop\" sValueName = "TranscodedImageCache" oReg. GetBinaryValue HKCU, sKeyPath, sValueName, sValue sContents = "" Pentru i = 24 To UBound (sValue) vByte = sValue (i) Dacă vByte <> 0 și vByte <> "" Atunci sContents = sContents & Chr (vByte) End If. Următorul CreateObject ("Wscript. Shell"). Rulați „explorer.exe /select, & sConținut &
Să-l integrăm cu meniul contextual al File Explorer. Pentru a vă economisi timp, am pregătit un set de fișiere care include scriptul de mai sus și două fișiere Registry gata de utilizare pentru a adăuga sau elimina elementul din meniul contextual.
Pentru a adăuga meniul contextual „Locație de fundal de pe desktop” în Windows 10, urmează următoarele instrucțiuni.
Descărcați următoarea arhivă ZIP:
Descărcați fișiere
Extrageți conținutul arhivei în orice folder doriți.

Deblocați fișierele extrase.
Copiați sau mutați fișierul WallpaperPath.vbs în folderul „C:\Windows\System32”. Confirmați solicitarea UAC dacă vi se solicită.
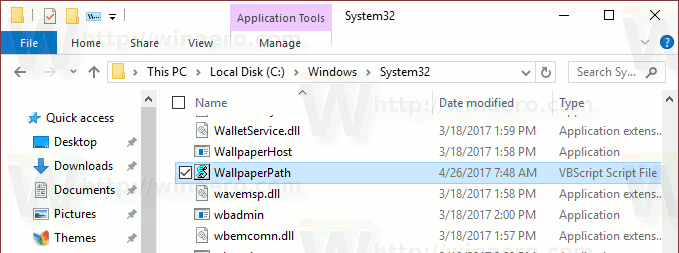
Faceți dublu clic pe fișierul „Add Desktop Wallpaper Location.reg” pentru a adăuga intrarea din meniul contextual.
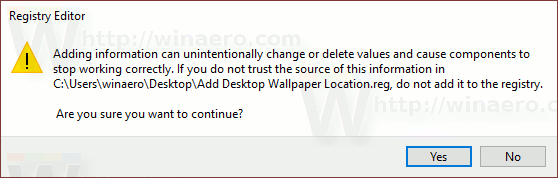
Acum, faceți clic dreapta pe Desktop și testați comanda meniului contextual. Ar trebui să vă deschidă imaginea de fundal curentă într-o nouă fereastră File Explorer.

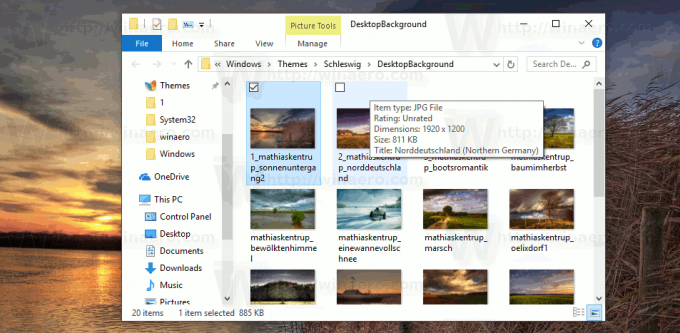
Pentru a elimina elementul din meniul contextual, faceți dublu clic pe fișierul „Eliminați Desktop Wallpaper Location.reg” și eliminați fișierul C:\Windows\System32\WallpaperPath.vbs.
Pentru a economisi timp, puteți folosi Winaero Tweaker. Vă va permite să activați intrarea cu un singur clic.
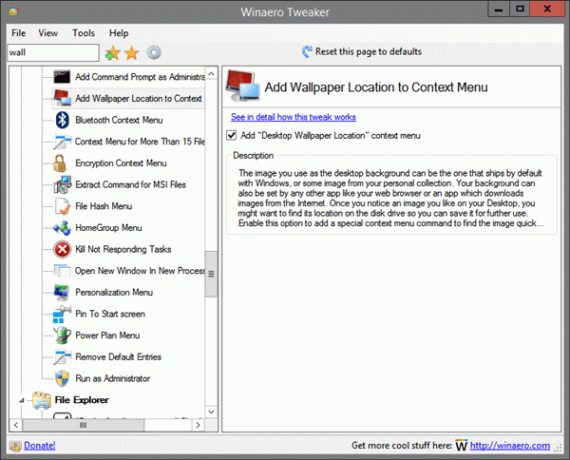
Puteți descărca Winaero Tweaker aici:
Descărcați Winaero Tweaker
Asta e.