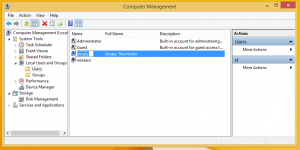Includeți Drive într-o bibliotecă în Windows 10
Cum să includeți o unitate într-o bibliotecă în Windows 10
Cu Windows 7, Microsoft a introdus Bibliotecile: o caracteristică minunată a shell-ului Explorer, asta vă permite să grupați mai multe foldere într-o singură vizualizare, chiar dacă acestea sunt situate pe diferite volumele. Căutarea prin biblioteci este, de asemenea, foarte rapidă, deoarece Windows efectuează indexarea tuturor locațiilor care sunt incluse într-o bibliotecă. Iată cum să adăugați o unitate la Biblioteca dvs.
Publicitate
Ori de câte ori ne gândim să ne organizăm fișierele într-o singură locație, creăm un folder. Dar știți ce se poate face dacă dorim să adunăm toate dosarele noastre importante într-un singur loc? Ei bine, pur și simplu mergeți mai departe și creați o bibliotecă.
Puteți defini Bibliotecile în Windows 10 ca o colecție virtuală de foldere care pot îmbunătăți experiența de lucru a utilizatorilor săi. De asemenea, devine posibil să vizualizați folderele situate pe volume diferite prin gruparea lor într-un singur panou.
În mod implicit, Windows 10 vine cu următoarele biblioteci:
- Documente
- Muzică
- Poze
- Videoclipuri
- Cameră foto
- Imagini salvate

Notă: Dacă folderul Biblioteci nu este vizibil în Exploratorul de fișiere, consultați articolul:
Activați Bibliotecile în panoul de navigare File Explorer în Windows 10
Următoarele biblioteci sunt fixate implicit în panoul de navigare:
- Documente
- Muzică
- Poze
- Videoclipuri

De asemenea, verificați cum să mutați bibliotecile deasupra acestui computer în Windows 10.
Articolul de astăzi explică pașii pe care trebuie să îi urmați pentru a include o unitate într-o bibliotecă Windows 10.

Pentru a include o unitate într-o bibliotecă în Windows 10,
- Navigați la folderul Biblioteci cu File Explorer. Sfat: Chiar dacă nu aveți Biblioteci în panoul de navigare din stânga, puteți apăsa tastele Win + R și puteți tasta shell: Libraries în caseta Run. Aflați mai multe despre shell: comenzi.

- Faceți clic dreapta pe o bibliotecă și selectați Proprietăți în meniul contextual.
- În caseta de dialog „Proprietăți”, faceți clic pe Adăuga buton.

- Navigați la Această locație pentru computer.
- Faceți dublu clic pe o unitate din listă pentru a o deschide.

- Click pe 'Include folderul’ pentru a adăuga unitatea selectată în biblioteca dvs.
Esti gata!
Există o modalitate alternativă de a adăuga un folder la o bibliotecă.
Adăugați o unitate într-o bibliotecă folosind opțiunea Gestionați biblioteca
- Navigați la folderul Biblioteci cu File Explorer.
- Selectați biblioteca necesară.
- Comutați la „Administrafila ’ sub ‘Instrumente de bibliotecă’ în Panglică.
- Faceți clic pe „Gestionați biblioteca’ din partea stângă a ecranului.

- În dialogul următor, faceți clic pe „Adăuga' buton.

- Navigați la Această locație pentru computer.
- Faceți dublu clic pe o unitate din listă pentru a o deschide.

- Click pe 'Include folderul’ pentru a adăuga unitatea selectată în biblioteca dvs.
Esti gata!
Notă: Windows 10 permite adăugarea a până la 50 de locații la o bibliotecă. Puteți adăuga o unitate locală la o bibliotecă, o unitate USB externă sau un card SD (începând cu Windows 8.1), o locație de rețea (folosind Bibliotecar Winaero dar nu va fi indexat). Nu puteți include foldere stocate pe NAS sau dispozitive de stocare atașate la rețea în biblioteci. De asemenea, nu puteți adăuga o unitate DVD. Acestea sunt limitări prin proiectare.
Dacă ați găsit acest articol util, atunci nu uitați să vă împărtășiți gândurile în comentariile de mai jos. Feedback-ul dumneavoastră este foarte binevenit.
Articole similare:
- Restaurați setările implicite ale bibliotecii în Windows 10
- Eliminați folderul din bibliotecă în Windows 10
- Redenumiți folderul Biblioteci în Windows 10
- Schimbați pictograma folderului Biblioteci în Windows 10
- Adăugați meniul contextual Gestionare bibliotecă în Windows 10
- Includeți un folder într-o bibliotecă în Windows 10
- Schimbați pictogramele bibliotecilor implicite în Windows 10
- Cum să reordonezi folderele într-o bibliotecă în Windows 10
- Cum se schimbă pictograma unui folder în interiorul unei biblioteci
- Adăugați sau eliminați biblioteca din panoul de navigare în Windows 10
- Setați locația de salvare implicită pentru bibliotecă în Windows 10
- Adăugați pictograma de modificare în meniul contextual al bibliotecii în Windows 10
- Adăugați Optimize Library For în meniul contextual în Windows 10
- Eliminați Include în meniul contextual al bibliotecii în Windows 10