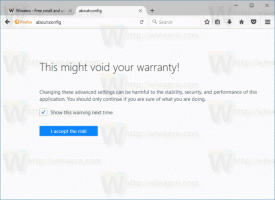Activați sau dezactivați sesiunea îmbunătățită Hyper-V în Windows 10
Windows 10, Windows 8.1 și Windows 8 vin cu Client Hyper-V, astfel încât să puteți rula un sistem de operare invitat acceptat într-o mașină virtuală. Hyper-V este hypervisorul nativ Microsoft pentru Windows. A fost dezvoltat inițial pentru Windows Server 2008 și apoi portat pe sistemul de operare client Windows. S-a îmbunătățit de-a lungul timpului și este prezent și în cea mai recentă versiune Windows 10.
Publicitate
Notă: numai Windows 10 Pro, Enterprise și Education editii includ tehnologia de virtualizare Hyper-V.
Ce este Hyper-V
Hyper-V este propria soluție de virtualizare Microsoft care permite crearea de mașini virtuale pe sisteme x86-64 care rulează Windows. Hyper-V a fost lansat pentru prima dată împreună cu Windows Server 2008 și a fost disponibil fără costuri suplimentare începând cu Windows Server 2012 și Windows 8. Windows 8 a fost primul sistem de operare client Windows care a inclus suport pentru virtualizarea hardware în mod nativ. Cu Windows 8.1, Hyper-V are o serie de îmbunătățiri, cum ar fi Modul de sesiune îmbunătățit, permițând grafică de înaltă fidelitate pentru conexiunile la VM folosind Protocolul RDP și redirecționarea USB care este activată de la gazdă la VM. Windows 10 aduce îmbunătățiri suplimentare ofertei de hypervisor nativ, inclusiv:
- Adăugați și eliminați la cald pentru adaptoare de memorie și de rețea.
- Windows PowerShell Direct – capacitatea de a rula comenzi într-o mașină virtuală de la sistemul de operare gazdă.
- Pornire securizată Linux - Ubuntu 14.04 și versiuni ulterioare și ofertele de sistem de operare SUSE Linux Enterprise Server 12 care rulează pe mașinile virtuale de generația a 2-a sunt acum capabile să pornească cu opțiunea de pornire securizată activată.
- Hyper-V Manager Management de nivel inferior - Managerul Hyper-V poate gestiona computere care rulează Hyper-V pe Windows Server 2012, Windows Server 2012 R2 și Windows 8.1.
Sesiune îmbunătățită
Versiunile recente de Hyper-V includ o caracteristică specială, „Sesiune îmbunătățită". Acesta oferă următoarele opțiuni utile pentru sesiunile Virtual Machine Connection:
- Configurația afișajului
- Redirecționare audio
- Redirecționarea imprimantei
- Suport complet pentru clipboard (îmbunătățit față de suportul limitat pentru clipboard din generația anterioară)
- Suport card inteligent
- Redirecționare dispozitiv USB
- Redirecționarea conducerii
- Redirecționare pentru dispozitivele Plug and Play acceptate
Pentru a le utiliza, sistemul de operare invitat trebuie să aibă Remote Desktop Services activate și să ruleze Windows Server 2012 R2, Windows Server 2016, Windows 8.1 sau Windows 10. De asemenea, mașina dvs. virtuală trebuie să fie de generația a 2-a.
Notă: Vezi Cum să activați și să utilizați Hyper-V în Windows 10
Pentru a activa sesiunea îmbunătățită Hyper-V în Windows 10, urmează următoarele instrucțiuni.
- Deschideți Hyper-V Manager din meniul Start. Sfat: Vezi Cum să navigați în aplicații după alfabet în meniul Start din Windows 10. Acesta poate fi găsit în Instrumente de administrare Windows > Hyper - Manager V.

- Faceți clic pe numele dvs. de gazdă din stânga.
- În dreapta, faceți clic pe link Setări Hyper-V...

- Faceți clic pe Politică îmbunătățită pentru modul de sesiune articol sub Server în panoul din stânga.
- În dreapta, porniți Permiteți modul de sesiune îmbunătățit pe dreapta.

Esti gata. Notă: dezactivați opțiunea când trebuie să dezactivați modul de sesiune îmbunătățit.
Alternativ, puteți utiliza PowerShell.
Activați sau dezactivați modul de sesiune îmbunătățit Hyper-V cu PowerShell
- Deschideți PowerShell ca administrator.Sfat: Poți adăugați meniul contextual „Deschideți PowerShell ca administrator”..
- Pentru a vedea starea curentă a modului de sesiune Hyper-V Enhanced, tastați sau copiați și inserați următoarea comandă:
Get-VMHost | fl -Property EnableEnhancedSessionMode

În rezultat, vedeți valoarea:
Adevărat - caracteristica este activată.
Fals - caracteristica este dezactivată. - Pentru a activa modul de sesiune Hyper-V Enhanced, executați comanda:
Set-VMhost -EnableEnhancedSessionMode $True
- Pentru a dezactiva modul de sesiune Hyper-V Enhanced, executați comanda:
Set-VMhost -EnableEnhancedSessionMode $False
În cele din urmă, caracteristica modului Sesiune îmbunătățită poate fi activată sau dezactivată pentru mașina individuală chiar de la ea Vedere meniul. Vedeți următoarea captură de ecran:

Pentru a accesa acest articol, porniți aparatul cu orice sistem de operare invitat care acceptă această caracteristică.
Asta e.