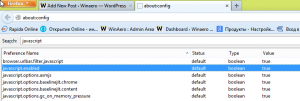Cum să eliminați pictograma săgeată de comandă rapidă în Windows 11
Iată cum să eliminați pictograma săgeată de comandă rapidă în Windows 11, cunoscută și ca pictogramă de suprapunere cu săgeată de comandă rapidă. În mod implicit, fiecare comandă rapidă are o astfel de pictogramă de suprapunere pentru a le diferenția de alte fișiere. Îl puteți dezactiva sau înlocui cu o pictogramă personalizată la alegere.
Publicitate
În mod implicit, Windows 11 arată o pictogramă pătrată albă semi-transparentă cu o săgeată albastru deschis în colțul din stânga jos al pictogramei de comandă rapidă. Vedeți următoarea captură de ecran.
Deși este relativ ușor să scăpați de acea pictogramă sau să o înlocuiți cu una personalizată, Windows 11 nu include opțiunea adecvată nicăieri în GUI. Din fericire, avem două soluții alternative pentru cei care trebuie să personalizeze pictograma.
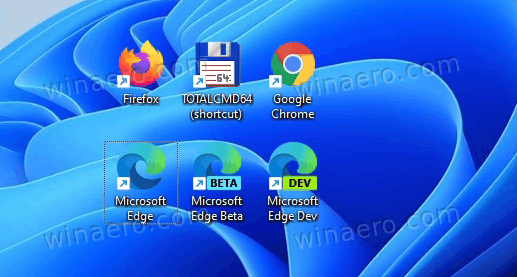

Dacă nu sunteți mulțumit să vedeți pictograma de suprapunere a comenzii rapide, iată cum o puteți dezactiva.
Eliminați săgeata de comandă rapidă din comenzile rapide în Windows 11
- Descărcați următoarele Arhiva ZIP. Conține un fișier ICO cu o pictogramă goală.
- Extrageți conținutul arhivei în orice locație convenabilă. Veți găsi, de asemenea, câteva fișiere REG gata de utilizare.
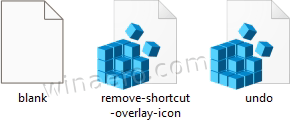
- Copiați blank.ico dosar la C:\Windows\blank.ico Locație. Clic Continua când vi se solicită.
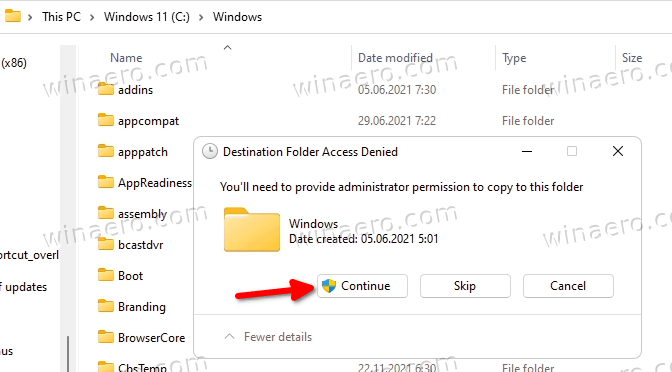
- Faceți dublu clic pe elimină-shortcut-overlay-icon.reg fișier și faceți clic da în Controlul contului utilizatorului confirmare pentru a adăuga modificarea în Registry.
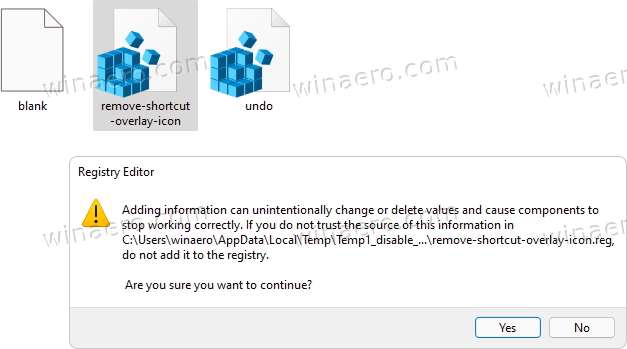
- In cele din urma, reporniți Explorer pentru a elimina pictograma de suprapunere cu săgeată rapidă.
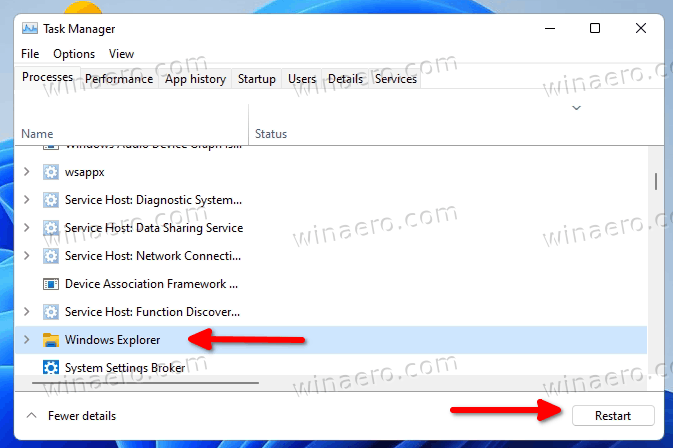
Esti gata! Săgeata de comandă rapidă va dispărea din toate comenzile rapide din Windows 11.
The undo.reg tweak este inclus în arhiva ZIP pe care ați descărcat-o. Faceți dublu clic pe el și reporniți Explorer pentru a restabili pictograma implicită.
Dacă preferați să faceți ajustări manual sau pentru a înțelege mai bine lucrurile, iată cum funcționează.
Cum functioneazã
Fișierele Registry furnizate vor modifica următoarea ramură Registry:
HKEY_LOCAL_MACHINE\SOFTWARE\Microsoft\Windows\CurrentVersion\Explorer
Pentru a redefini pictograma de suprapunere cu săgeată rapidă, aici trebuie să creați o nouă subcheie numită Icoane Shell.
În cele din urmă, sub HKEY_LOCAL_MACHINE\SOFTWARE\Microsoft\Windows\CurrentVersion\Explorer\Shell Icons cale, trebuie să creați o nouă valoare șir (REG_SZ) și să o denumiți ca 29.
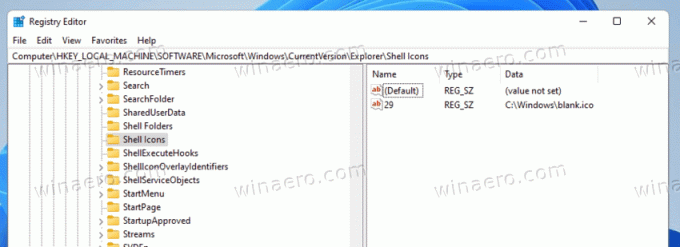
Setați datele valorii valorii 29 la calea completă către blank.ico fişier. În cazul nostru este C:\Windows\blank.ico.
Singurul lucru rămas este să reporniți shell-ul Explorer pentru ca Windows 11 să folosească noua noastră pictogramă de suprapunere a comenzilor rapide. Aș dori să remarc că această modificare de încredere funcționează în toate versiunile Windows începând cu Windows XP.
Este evident că, în loc de fișierul pictogramă gol, puteți folosi o pictogramă suprapusă personalizată. De exemplu, puteți reutiliza pictograma clasică Windows 10 sau chiar puteți restaura pictograma minusculă alb-negru din Windows XP. Sau puteți găsi un fișier pictogramă foarte frumos și îl puteți folosi ca suprapunere de comenzi rapide.
În loc să schimbați manual Registrul, vă puteți economisi timp și mergeți cu Winaero Tweaker. Vă va permite să personalizați pictograma cu doar câteva clicuri.
Personalizați pictograma de suprapunere a comenzii rapide
- Descărcați Winaero Tweaker folosind acest link.
- Lansați aplicația și accesați Comenzi rapide > Săgeată pentru comenzi rapide.
- Setați-l fie la Implicit Windows, săgeată clasică, fie la o pictogramă personalizată.
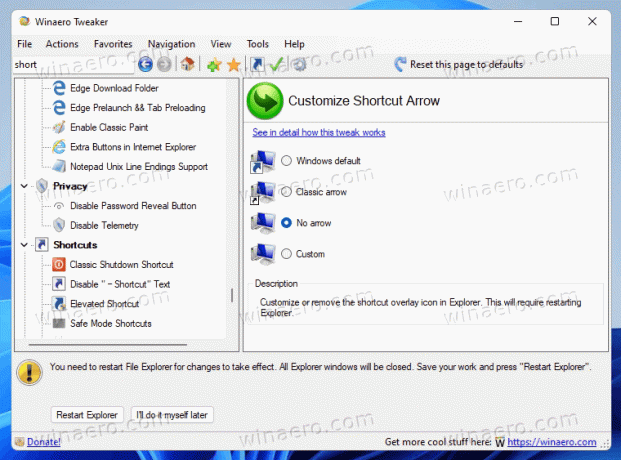
- Prin selectare Fără săgeată, veți elimina pictograma săgeată de comandă rapidă din comenzile rapide din Windows 11.
Esti gata!
Următoarea imagine demonstrează o pictogramă de suprapunere de comandă rapidă personalizată:
Asta e.